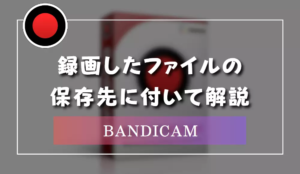この記事では、Bandicamを使って音声だけを録音する方法について詳しく解説します。
録音モードの使い方や設定方法、録音の開始と終了、録音ファイルの管理方法、さらには動画から音声をMP3形式で保存する方法まで、初心者でもわかりやすく説明します。
これを読めば、音声録音が簡単にできるようになりますので、ぜひ参考にしてください。
Bandicamは、画面録画ソフトウェアとして広く知られていますが、音声のみを録音するための「録音モード」も搭載しています。
このモードを利用することで、パソコンのスピーカーから出力される音声やマイクからの音声を簡単にキャプチャーすることができます。
録音モードは、画面を録画する必要がない場合に特に便利です。
録音モードの概要
録音モードは、画面を録画せずに音声だけを録音する機能です。
これにより、インターネットラジオやオンライン会議の音声を手軽に記録することができます。
Bandicamでは、スピーカーからの音声とマイクからの音声の両方、または片方を選択して録音することが可能です。
この柔軟性により、さまざまなシーンでの利用が期待できます。
録音モードの利用シーン
録音モードは、特に以下のようなシーンでの利用が考えられます。
- ポッドキャストの録音: 自分の声を録音したり、他の人との対話を記録したりするのに最適です。
- 音声メモの作成: 重要な会話やアイデアをすぐに記録したいときに便利です。
- 音楽の録音: 自分の演奏や歌を録音することもできます。
このように、録音モードは多様な用途に対応しており、ユーザーのニーズに応じた使い方が可能です。
インターネットラジオの録音
インターネットラジオは、さまざまな音楽やトーク番組を楽しむことができるメディアですが、好きな番組を後から聴きたい場合、録音が役立ちます。
Bandicamの録音モードを使用すれば、インターネットラジオの音声を高品質で録音し、MP3やWAV形式で保存することができます。
これにより、好きな番組をいつでも再生できるようになります。
SkypeやZoomの音声記録
オンライン会議ツールであるSkypeやZoomでは、会話の内容を記録しておくことが重要な場合があります。
Bandicamの録音モードを利用すれば、これらのプラットフォームでの音声を簡単に録音することができます。
会議の内容を後から確認したり、参加できなかった人に共有したりする際に非常に便利です。
音声の録音は、会議の効率を高めるための有効な手段となります。
Bandicamの設定を変更して録音する方法
Bandicamの起動と録音モードの選択
Bandicamを使用して音声のみを録音するためには、まずソフトウェアを起動し、録音モードを選択する必要があります。
このモードを選択することで、パソコンのスピーカーから出力される音声やマイクからの音声を録音することができます。
Bandicamの起動手順
- Bandicamをインストールしたパソコンで、アプリケーションをダブルクリックして起動します。
- 起動後、メイン画面が表示されます。
この画面から録音モードを選択します。
録音モードの選択方法
メイン画面の左側にあるメニューから、録音モードを選択します。
具体的には、左端から2番目の▼ボタンをクリックし、「録音のみ」を選択します。
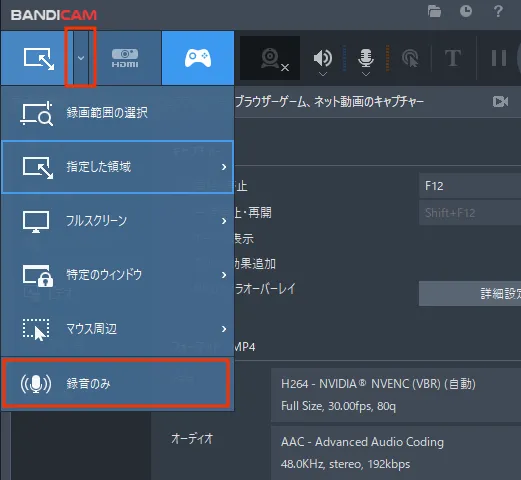
これにより、音声キャプチャー専用の設定画面に移動します。
音声キャプチャーの設定
録音モードを選択した後、音声キャプチャーの設定を行います。
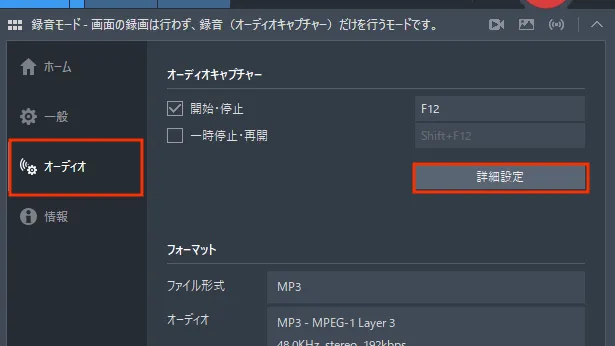
設定画面では、録音する音声のソースを選択することができます。
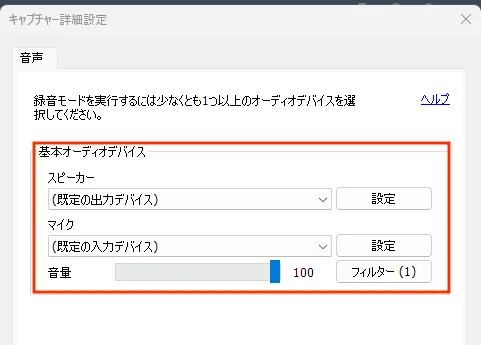
スピーカー音声、マイク音声、またはその両方を選択することが可能です。
設定が完了したら、録音を開始する準備が整います。
音声キャプチャーの開始と終了
音声キャプチャーを行う際には、録音の開始から終了までの手順をしっかりと理解しておくことが重要です。
ここでは、Bandicamを使用して音声を録音する際の具体的な方法について詳しく解説します。
録音の開始方法
Bandicamを起動し、録音モードを選択した後、音声キャプチャーを開始する準備が整います。
録音を開始するには、以下のいずれかの方法を使用します。
ホットキーを使用
デフォルトでは、F12キーが録音の開始と停止に設定されています。
このキーを押すことで、簡単に録音を開始できます。
録音ボタンを使用
Bandicamのインターフェースにある「● REC」ボタンをクリックすることでも録音を開始できます。
ホットキーの設定
ホットキーは、録音をスムーズに行うための便利な機能です。
Bandicamでは、ホットキーの設定をカスタマイズすることができます。
設定方法は以下の通りです。
- Bandicamのメイン画面で「設定」アイコンをクリックします。
- 「ホットキー」タブを選択し、録音開始・停止のホットキーを変更します。
- 設定が完了したら、
OKをクリックして変更を保存します。
これにより、自分の使いやすいキーに設定することができ、録音作業がより効率的になります。
録音ボタンの使用
録音ボタンを使用する場合、Bandicamのメイン画面に表示されている「● REC」ボタンをクリックするだけで録音が開始されます。
録音中はボタンが「■」に変わり、録音が行われていることが視覚的に確認できます。
録音の一時停止と再開
録音中に一時的に音声のキャプチャーを停止したい場合は、以下の方法を使用します。
- 一時停止: 録音中に
||ボタンをクリックすることで、一時停止が可能です。
この状態では、録音が一時的に停止しますが、ファイルはそのまま保持されます。
- 再開: 一時停止中に再度
||ボタンをクリックすると、録音が再開されます。
この機能を利用することで、必要な部分だけを録音することができ、無駄な音声を省くことができます。
ショートカットキーによる一時停止も可能
デフォルトでは有効化されていませんが、オーディオキャプチャーの一時停止・再開にチェックをいれることで、ショートカットキーで録音の一時停止と再開を行うこともできます。
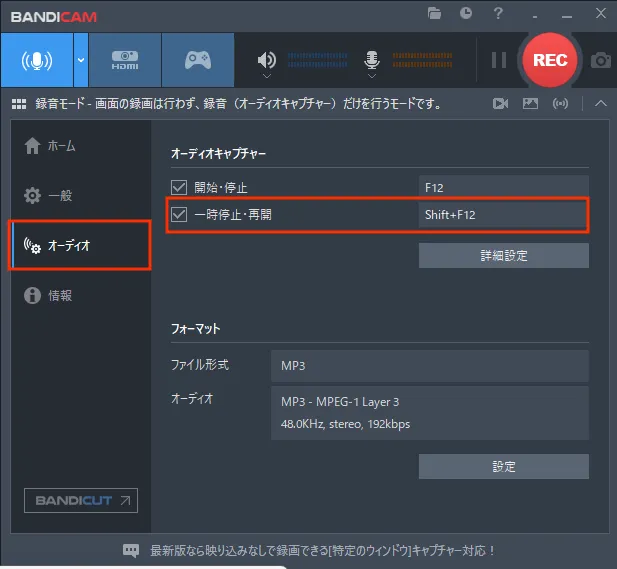
録音の終了方法
録音を終了するには、以下の方法があります。
- ホットキーを使用: 録音を終了するには、再度F12キーを押します。
- 録音ボタンを使用: Bandicamのインターフェースにある「■」ボタンをクリックすることでも録音を終了できます。
録音データの確認
録音が終了すると、Bandicamは自動的に録音した音声ファイルを保存します。
録音が完了した後は、以下の手順で録音ファイルを確認できます。
- Bandicamのメイン画面に戻り、「ホーム」タブを選択します。
- 右画面のオーディオを選択します。
- 録音した音声ファイルのリストが表示されます。
ここから再生や削除が可能です。
これらの手順を踏むことで、Bandicamを使った音声キャプチャーがスムーズに行えます。
録音の開始から終了までの流れをしっかりと把握し、必要な音声を効率的に録音しましょう。
動画から音声だけをMP3で保存する方法(Bandicut)
間違えて録音ではなく録画してしまい、動画ファイルから音声データのみを抽出したい場合があります。
その場合は、Bandicamと相性がいいBandicutを使うのがおすすめです。
Bandicutの概要
Bandicutは、シンプルな動画編集ソフトウェアであり、特に動画から音声を抽出する機能に優れています。
このソフトを使用することで、動画ファイルから簡単に音声を取り出し、MP3やWAVなどの形式で保存することができます。
ユーザーインターフェースは直感的で使いやすく、初心者でも簡単に操作できるのが特徴です。
音声抽出の手順
Bandicutを使用して音声を抽出する手順は非常にシンプルです。
まず、Bandicutを起動し、カットモードを選択します。
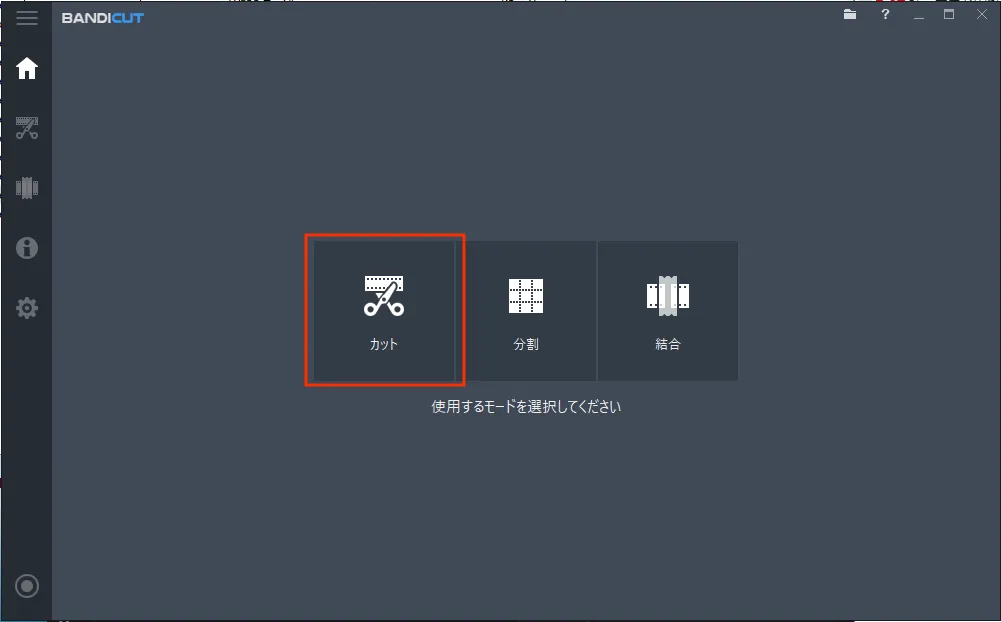
動画ファイルの選択
音声を抽出するためには、まず対象となる動画ファイルを選択します。
対応しているファイル形式は多岐にわたり、一般的なMP4、AVI、MOVを含む、Bandicamのキャプチャデータ全てに対応しています。
抽出条件の設定
今回は動画のカットではなく音声の抽出なので、特に加工せずをクリックします。
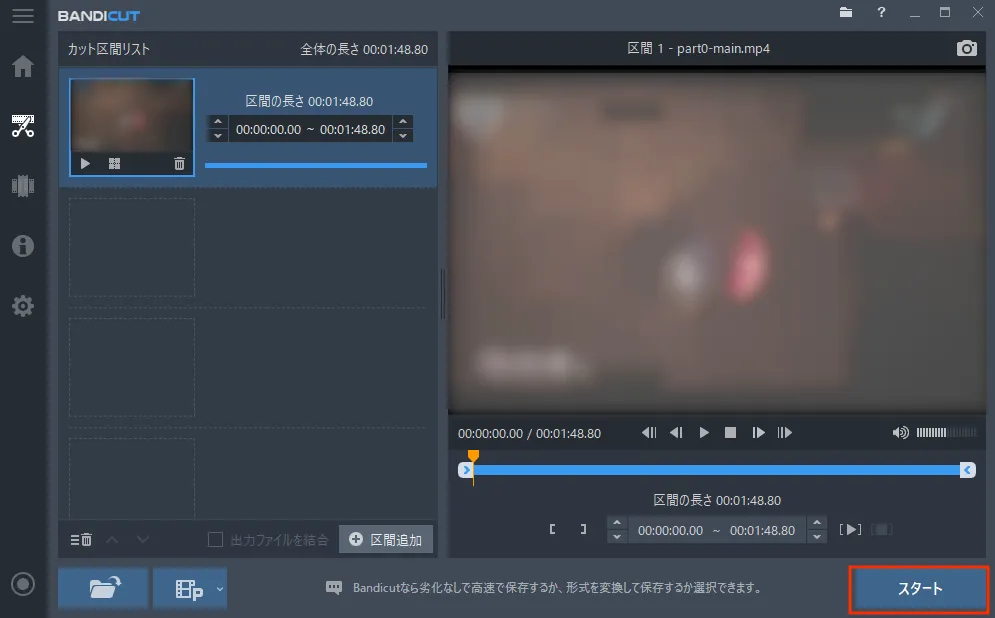
出力モードを高速モードに切り替えます。
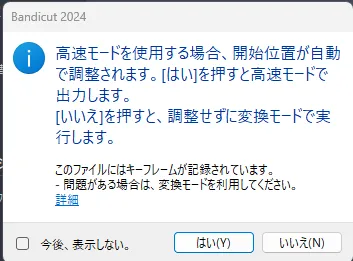
のにチェックを入れます。
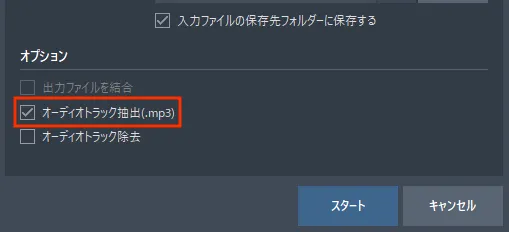
チェックしたらスタートを押します。
数秒~数十秒後、指定したフォルダに抽出されたmp3ファイルが生成されます。
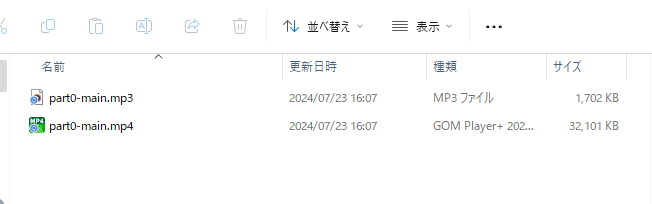
このように、万が一録音ではなく録画でキャプチャしてしまっても、Bandicutを使用すれば、動画から音声を簡単に抽出し、MP3形式で保存することができます。
音声の取り出しが必要な際には、ぜひ活用してみてください。