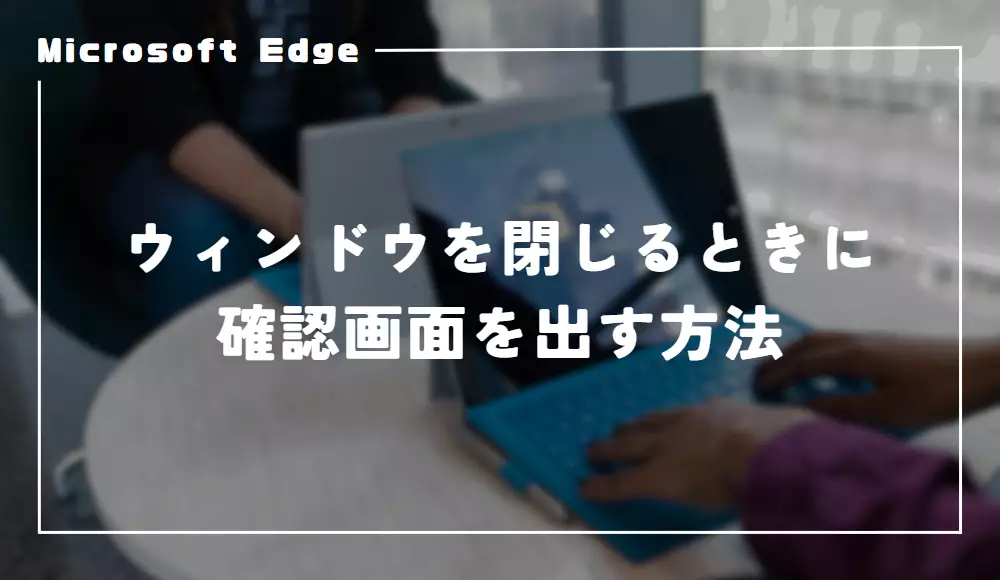動画キャプチャソフトの中でも特に人気が高い Bandicam 。
この記事ではBandicamの使い方やできることについて、わかりやすく詳しく解説していきます。

Bandicamのインストール方法
Bandicamを使用するためには、まず公式サイトからソフトウェアをダウンロードし、インストールする必要があります。
ここでは、Bandicamのインストール方法について詳しく解説します。
インストール手順
- Bandicamの公式サイトにアクセスします。
- トップページにある「無料ダウンロード」ボタンをクリックして、インストーラーをダウンロードします。
- ダウンロードしたインストーラー(bandicam-xx.xx.xxxx.exe)を実行し、表示される指示に従って進めます。
- インストールが完了すると、「完了」ボタンが表示されるので、クリックしてインストーラーを終了します。
以上で、Bandicamのインストールが完了しました。
インストール時の注意点
- BandicamはWindows専用ソフトウェアです。MacやLinuxでは利用できません。
- 公式サイト以外からダウンロードした場合、不正なソフトウェアやウイルスに感染する可能性があります。必ず公式サイトからダウンロードしましょう。
Bandicamの基本的な使い方
Bandicamは、画面録画やゲームプレイのキャプチャを簡単に行える高機能な動画キャプチャソフトです。
ここでは、Bandicamの基本的な使い方を解説します。
画面録画の方法
まずは、一番基本的なPC画面のキャプチャ方法について見てみましょう。
録画モードは左上のアイコンから選択します。
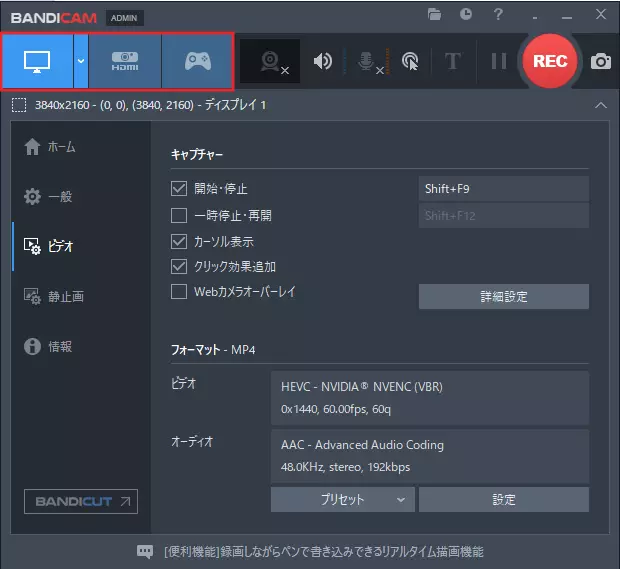
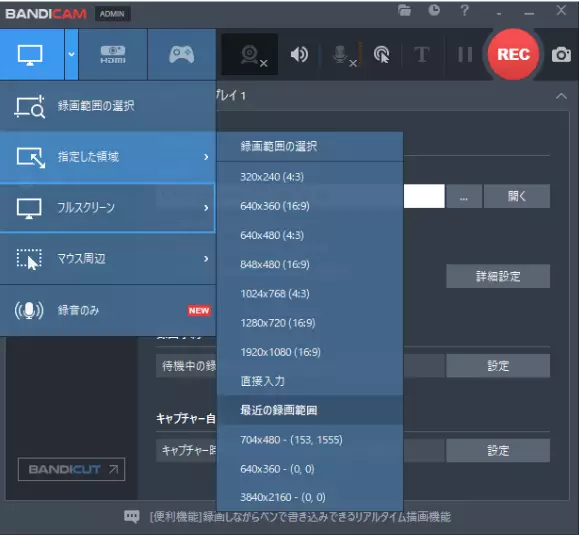
ウィンドウをクリックして範囲を自動選択したり、任意の範囲で録画したりなど使いやすいインターフェースとなっています。
REC ボタンをクリックするか、ショートカットキー(デフォルトはF12)で録画を開始します。
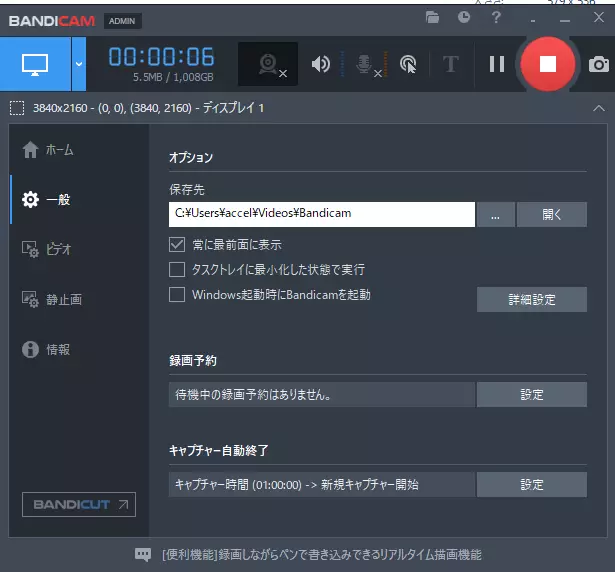
録画中はRECボタンが■に変わり、もう一度録画のショートカットキー・もしくは■を押すことで録画を終了します。
録画が終了すると、設定された保存先フォルダに動画が保存されます。
保存先フォルダはBandicamウィンドウ上のフォルダアイコンをクリックするとワンクリックで開けます。
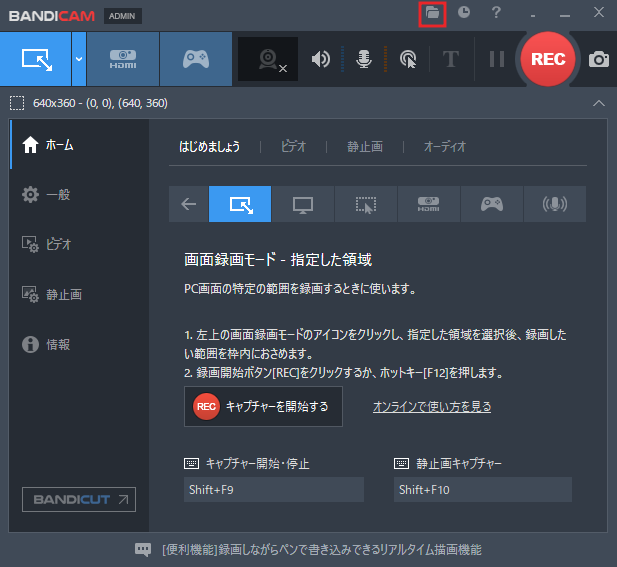
ここまでが基本的な録画の開始・停止の流れです。
録画品質の設定
Bandicamは動画の品質を細かく設定することができます。
動画の品質設定を行うには、ビデオタブに切り替えてを開きます。
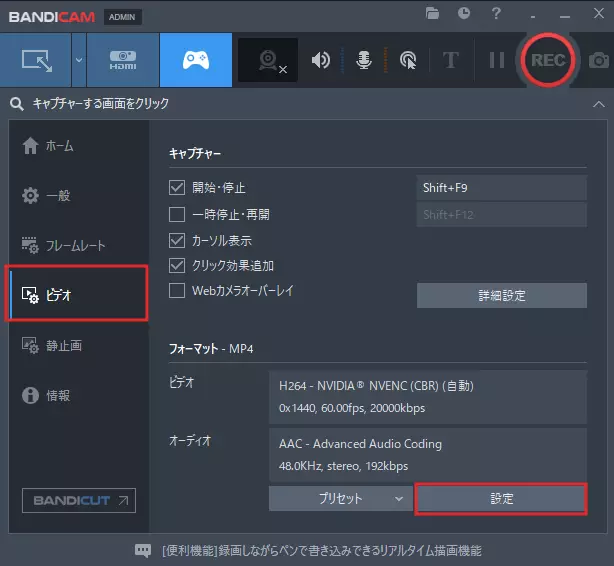
ではなく右下のなので間違えないようにしましょう。
開いた品質設定画面で、動画フォーマットやフレームレート・コーデックなどを設定できます。
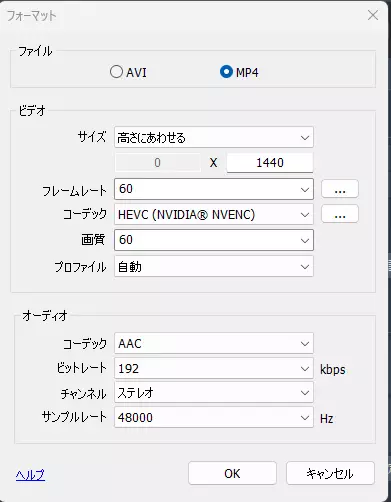
高画質でキャプチャする設定方法については別の記事で解説しているので、気になる場合はそちらを参考にしてみてください。

ショートカットキーの設定
Bandicamはわざわざウィンドウのボタンをクリックしなくてもショートカットキーで録画の開始や停止などが行なえます。
| キー | 操作 |
|---|---|
| F12 | 録画開始・停止 |
| F9 | 一時停止 |
| F11 | スクリーンショット |
デフォルトでは上記のキーが設定されていますが、ほかのキーに変更することも可能です。
変更手順は以下の通り。
録画関係のショートカットキー設定はビデオタブで行います。
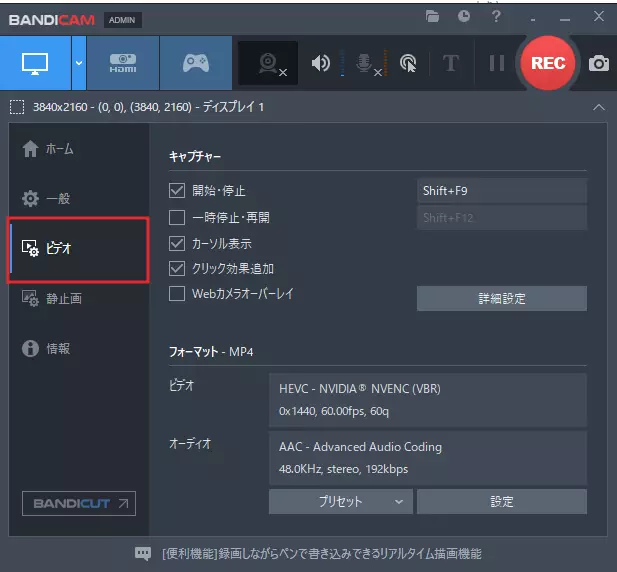
キャプチャー設定項目にあるやの横にある項目をクリックしたあと、設定したショートカットキーを入力します。
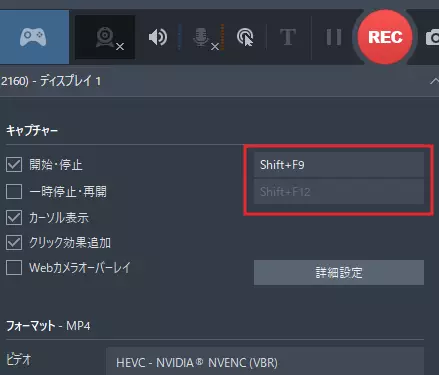
これで、使いやすいショートカットキーを割り当てることができます。
ウォーターマークの追加・削除
自分が録画した動画であることが一発でわかるようにウォーターマークを任意の場所に追加することもできます。
ビデオタブにあるをクリックして設定画面を開きます。
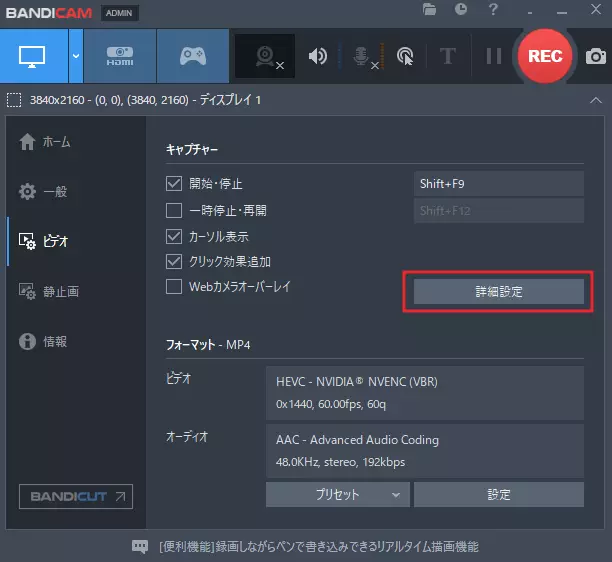
設定を開いたらロゴタブに切り替えます。
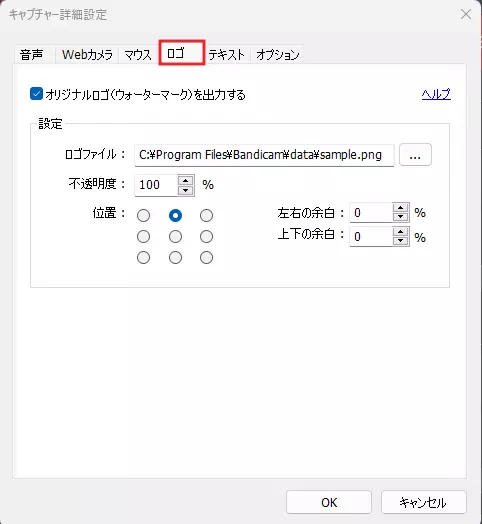
デフォルトでは無料版使用時に強制挿入されるロゴが設定されています。
表示するウォーターマークを変更したい場合は、ロゴファイルの項目のをクリックして差し替えましょう。
変更したあと、にチェックを入れて設定を終了し、なんでもいいので動画をキャプチャするとウォーターマークが入った録画ファイルが生成されます。
この方法で独自のロゴを追加できますが、無料版では強制的に挿入されるBandicamのウォーターマークを非表示にすることはできません。

有料版のBandicamを購入することで強制挿入されるBandicamのウォーターマークを削除できるので、Bandicamが気に入ったという人は早めに有料版に切り替えてストレスフリーなキャプチャ環境をとと寝るといいでしょう。
ゲーム録画の方法
Bandicamは、ゲームプレイの録画に特化した録画モードも用意されています。
ゲーム録画モードを使用した場合、画面上に別のウィンドウや通知が入り込んでも録画した動画には入り込まず、ゲームの映像だけをキレイにキャプチャすることができます。
ゲーム録画モードの選択
ゲーム録画モードは、録画モードの一番左にあるコントローラーアイコンをクリックすることで行なえます。
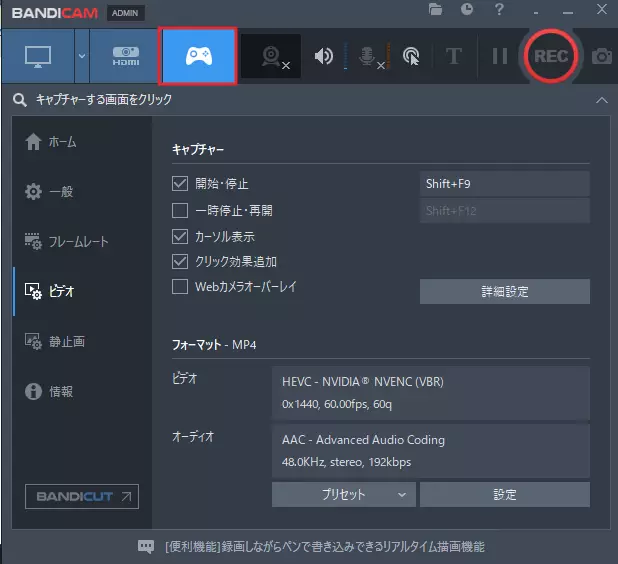
ゲーム録画モードでは録画範囲を指定しません。
クリックしたゲームのウィンドウが自動的に録画対象になります。
録画対象を認識できると、キャプチャーする画面をクリックがターゲットのゲームのファイル名に変わり、録画が行えるようになります。
あとはRECボタンもしくは録画開始のショートカットキーをクリックして動画キャプチャーを行うだけです。
Bandicamのゲーム録画モードは、画面の描写にDirectXやOpenGLが使われているかどうかといった技術的要素で判定しています。
そのため、それらの技術が使われていないゲームだと、ゲーム録画モードでキャプチャすることはできません。
クリックしても認識してくれない場合は通常の範囲選択の画面録画モードでキャプチャしましょう。
フレームレートの設定
フレームレートの設定は動画の品質設定ウィンドウで行なえます。
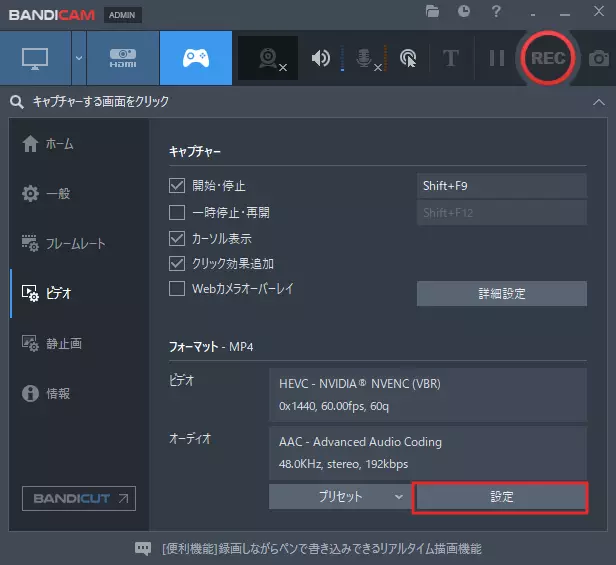
品質設定画面はビデオタブの設定から開けます。
開いた設定画面のフレームレートの数値を変更することで、任意のフレームレートでキャプチャできます。
高すぎるとPC画面の野不可が無駄に高くなるだけであるため、240fps対応のゲーミングモニターを使っている場合でも、特別な理由でもない限り60fpsでキャプチャすることをおすすめします。
また、フレームレートの右端にあるをクリックすることでフレームレートモードを変更できます。
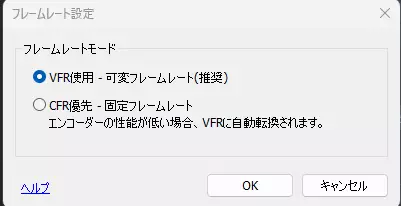
VFRとCFRの2つを選べますが、Aviutlで編集する方はCFR優先、それ以外はVFR使用を選ぶのがおすすめです。
マイク音声の録音設定
デフォルトではPCの音声のみ録音され、マイクの音声は録音されません。
マイクの音声も同時に録音したい場合は設定を変更する必要があります。
音声設定を開く方法はいくつかありますが、スピーカーアイコンをクリックするのが一番手軽です。
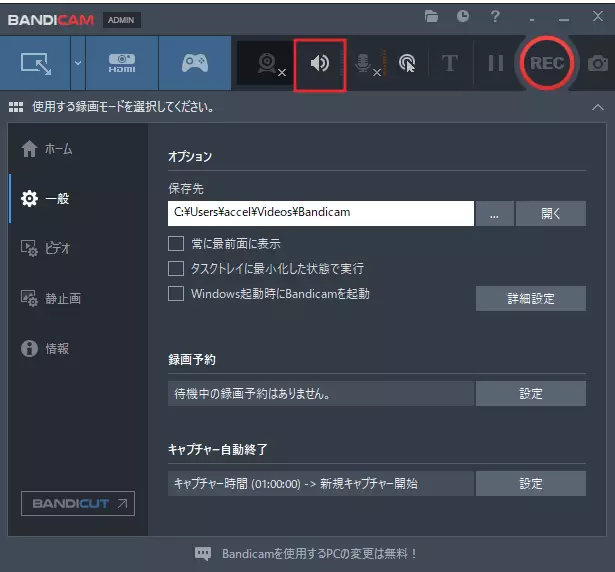
基本オーディオデバイスのの項目でマイクの音声を入力するデバイスを選択します。

マイクデバイスを設定すると音量設定などの各種設定が表示されるので、必要であれば調整しましょう。
オーディオデバイスの設定を終えたら、あとはいつもどおりキャプチャするだけです。
マイクが正しく接続・設定されていたらPCの音声と一緒にマイク音声も動画に入るようになります。
マイクの音声とPCの音声を分けて保存したい場合(トラック別・ファイル別)は、別の設定が必要です。その場合は以下の記事を参考にしてください。

デバイス録画の方法
Bandicamは、デバイス録画機能を利用して、Webカメラやキャプチャーボードなどを外部デバイスを経由した映像のキャプチャが可能です。
デバイス録画モードは、画面録画モードとゲーム録画モードの間にある項目をクリックすると設定できます。
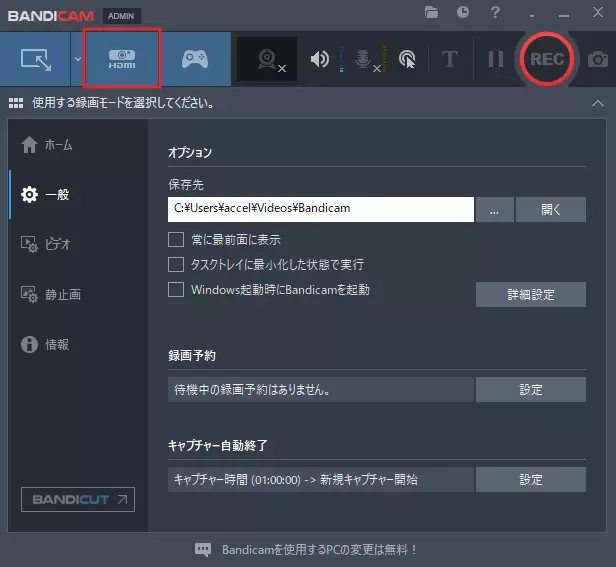
デバイス録画モードに切り替えると専用の画面が立ち上がり、デバイス選択画面が表示されるので、キャプチャボードやWebカメラなどキャプチャ対象のデバイスを選択します。
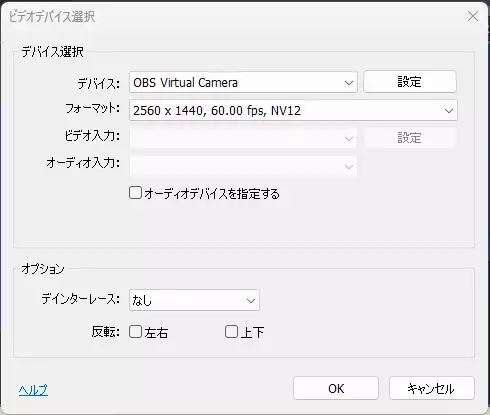
あとは、ほかの録画方法と同じようにキャプチャを開始するだけです。
スケジュール録画機能
Bandicamのスケジュール録画機能は、指定した日時に自動的に録画を開始・停止する便利な機能です。
例えば、定期的に開催されるオンラインイベントや、特定の時間帯に放送されるテレビ番組を録画したい場合などに活用できます。
この章では、スケジュール設定の方法と録画スケジュールの管理方法を解説します。
スケジュール設定の方法
スケジュール管理画面は、Bandicamウィンドウ右上の時計アイコンから開けます。
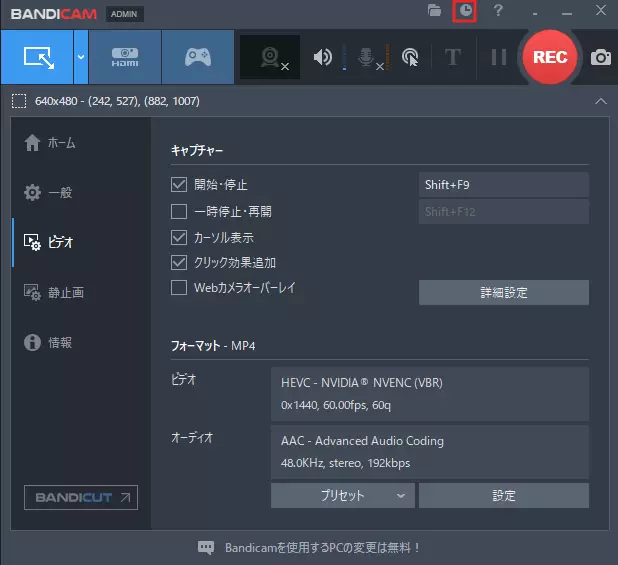
録画スケジュールの追加は左下のから行います。
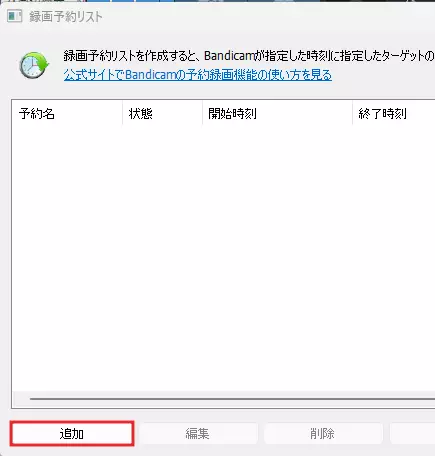
スケジュール設定は、曜日で指定できるなど複雑な条件でキャプチャ設定を行うことが可能です。
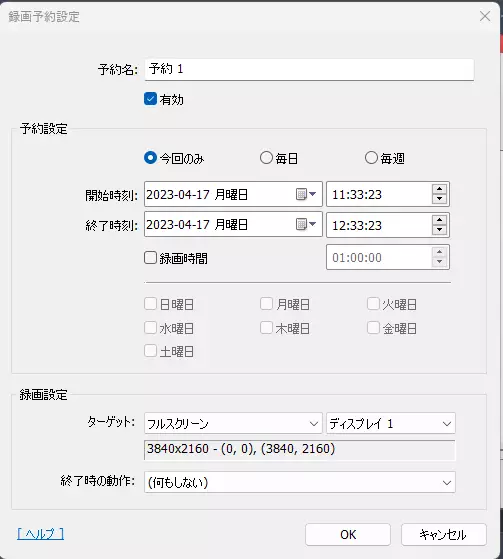
録画対象や録画時間も細かく設定できるため、指定した時間に自動的にキャプチャを開始したい人はスケジュール設定をうまく活用しましょう。
以上が、Bandicamの基本的な使い方です。
Bandicamが気になるけど、何ができるのかよくわからなくて使ってなかったという人は、無料体験版から使ってみるといいでしょう。
無料版はロゴが入るので、気に入ったら有料版を購入、気に入らなかったらまたほかのキャプチャソフトを探すといいでしょう。