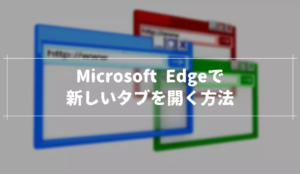Microsoft Edgeは、ブラウジングした履歴やクッキーなどの情報を自動的に保存しています。これを削除することで、ブラウザのパフォーマンスを改善したり、プライバシーを保護することができます。
ですが、やり方が分からなくてキャッシュを削除できない人もいるのではないでしょうか。
ここでは、Microsoft Edgeの設定からキャッシュを削除する方法を3つ紹介します。
Microsoft Edgeの設定からキャッシュを削除する方法
設定から削除する方法
- Microsoft Edgeを開きます。
- 右上の三本線アイコンをクリックし、「設定」を選択します。
- 「プライバシーとセキュリティ」をクリックします。
- 「ブラウザーのデータを消去」をクリックします。
- 「消去するデータ」から「一般データ」を選択し、「選択したデータを消去」をクリックします。
もっともシンプルなのが、Microsoft Edge の設定から削除する方法です。
Microsoft Edge の設定からキャッシュを削除するには、以下の方法で行います。
Microsoft Edgeのウィンドウの右上にある[…]をクリックする表示されるメニューの下の方にある設定を選択します。
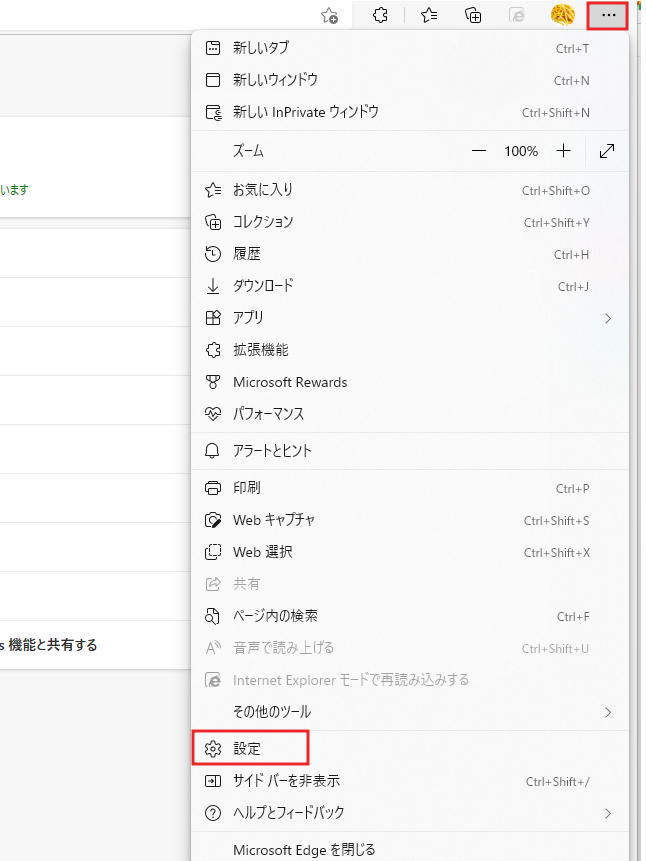
設定を開いたら、左メニューのをクリックして設定画面を切り替えます。

表示された設定項目の上の方にがあるので、その設定項目にあるのをクリックします。
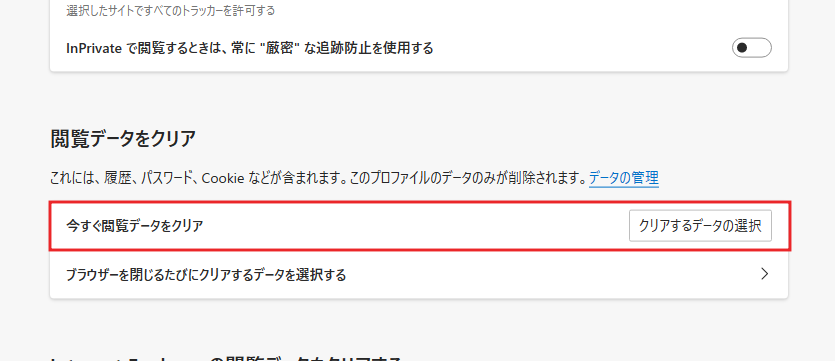
閲覧履歴やキャッシュなど、どのデータを削除するか指定する画面が表示されるので、の項目のチェックを外してください。
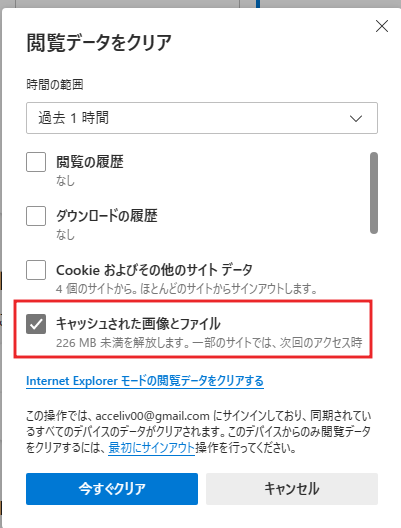
のチェックは基本的に外すようにしてください。これにチェックを入れたままクリアしてしまうとTwitterやGmailなどのサインインが必要なサービスから全てサインアウトされてしまいます。
以外のチェックを外し終わったら、今すぐクリアをクリックします。
これでキャッシュファイルが削除されました。
ショートカットキーで削除する方法
キーボードのCtrl + Shift + Delキーを同時に押すと、Microsoft Edgeのキャッシュを削除するための設定画面が開きます。
表示されたの画面で今すぐクリアをクリックすることで、カンタンにキャッシュを削除できますす。
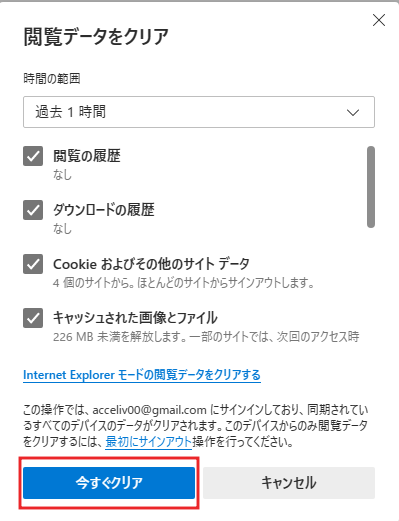
ショートカットキーを使えば、わざわざメニューから設定を開く手間を省けるので、サクッとキャッシュクリアしたいときにオススメです。
Microsoft Edgeを終了したときに自動削除する方法
Microsoft Edgeを終了したときに自動でキャッシュを削除することも可能です。
この設定を有効にするには、Microsoft Edgeの設定を開き、左メニューにあるを開き、の項目を確認します。
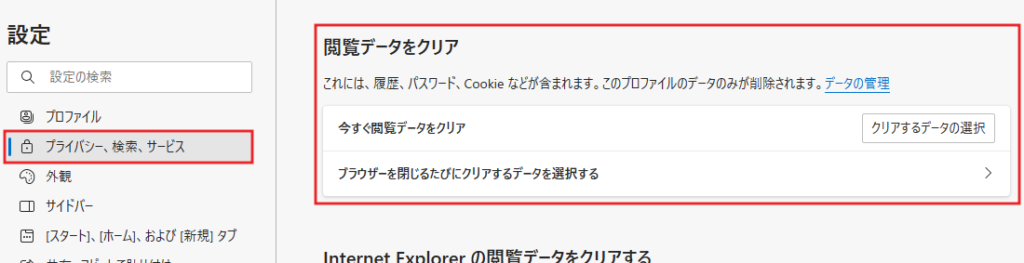
次に、をクリックして設定を開いてください。
削除可能な項目がいくつか表示されるので、その中にあるをオンにします。
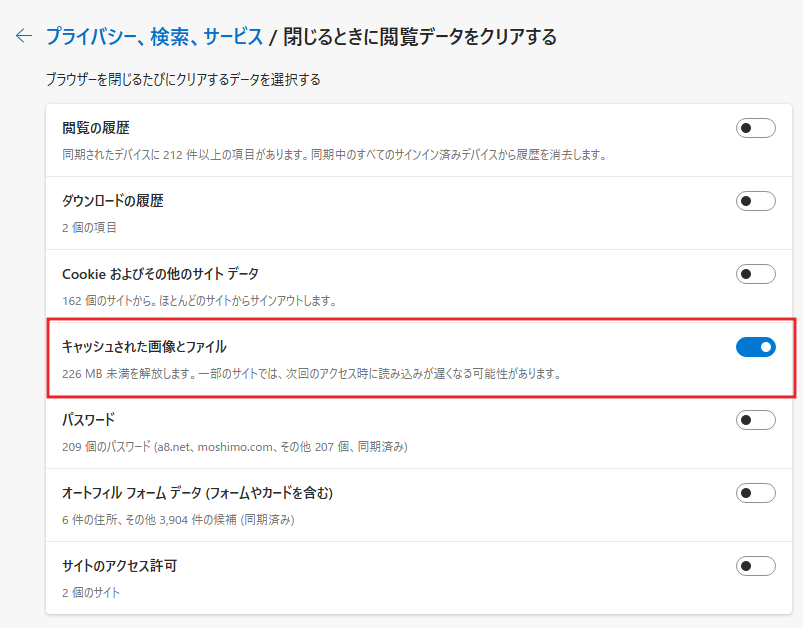
これで、Microsoft Edge を終了すると、これまで閲覧してきたウェブページのキャッシュが自動的に削除されるようになります。
閲覧履歴はダウンロード履歴なども同様に自動削除できるので、必要に応じてほかの設定もオンにしておくといいでしょう。
これら方法で、Microsoft Edge のキャッシュを削除することができます。
やり方が分からなくてできなくて困っていた人は、これらの方法を覚えておくといいでしょう。
特にショートカットキーを使った方法は手軽でカンタンなので、Ctrl + Shift + Delキーを押せばキャッシュを削除できるということを覚えておくと、Microsoft Edge がさらに便利になるでしょう。