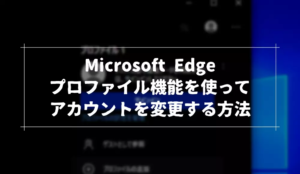Windows11に初めからインストールされているMicrosoft Edge。
Microsoft Edge を使わないからアンインストールしたいけど、アンインストールしようと思ってもメニュー項目がない・どこから削除したらいいのか分からなくて困っていると人もいるのではないでしょうか。
今回は、Microsoft Edge をアンインストールできない原因や、無理やりアンインストールする方法あるのかどうかについて解説していきます。
Microsoft Edgeをアンインストール理由
Microsoft Edge をアンインストールできない理由として、主に以下の三つが挙げられます。
- Windows Updateで自動配信されるようになった
- Webプラットフォームに依存するアプリケーションをサポートしている
- 強引に削除してもアップデートのたびに復活する
Windows Updateで自動配信されるようになった
Microsoft Edge が登場した当初は、Windows に標準搭載されるブラウザとしてはInternet Explorer が主流だったため、Microsoft Edge が標準インストールされていることはありませんでした。
しかし、現在はMicrosoft Edge がWindows で使用する推奨Webブラウザとなっており、Windows で絶対に必要な Web ブラウザという立ち位置になりました。
その関係でWindows Update で Microsoft Edge が配信されるようになり、通常の方法ではアンインストールすることができない特別なソフトウェアとして管理されているのです。
Webプラットフォームに依存するアプリケーションをサポートしている
Chromium 版に移行した Microsoft Edgeは、Microsoft Edge 以外のさまざまな Webアプリケーションの動作をサポートしています。
中にはMicrosoft Edge に完全に依存しているものがあり、それが依存関係が存在する状態で Microsoft Edge をアンインストールすると、ソフトウェアが動作しない不具合が発生してしまいます。
このような問題が起きる可能性があるため、Microsoft Edge はカンタンにインストールできないようになっています。
強引に削除してもアップデートのたびに復活する
ネクストエンジンは Windows の動作で欠かせないソフトウェアという立ち位置になりましたが、その気になれば Microsoft Edge を強引に削除することも可能です。
ですが、Microsoft Edge は Windows Update 経由で配信されているため、Microsoft Edge が正しくインストールされていないことがアップデート時に検出された場合、自動的に再インストールされてしまいます。
種類によっては Microsoft Edge が再インストールされないこともありますが、Windows Update の頻度はかなり高いため、Microsoft Edge を消してはインストールされて消してはインストールされて…といったいたちごっこになってしまうのです。
強引にMicrosoft Edge を削除する方法
どうしても Microsoft Edge をアンインストールしたい場合は、以下の手順で行なってください。
通常のアンインストール方法ではないため、使用しているソフトウェアによっては不具合が発生することがあります。注意してください
Microsoft Edge をアンインストールする前に完全に終了しておいてください。
Microsoft Edge はウィンドウをすべて閉じてもバックグラウンドで動作するようになっているため、必ずをタスクバーのタスクトレイにMicrosoft Edgeが残っているか確認してください。
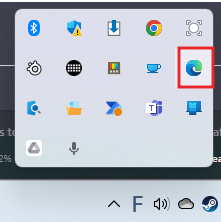
タスクトレイに残っていたら、Microsoft Edge のアイコンをクリックして終了させてください。
まず、エクスプローラーのアドレスバーにC:\Program Files (x86)\Microsoft\Edge\Applicationを入力して移動してください。
するとバージョン番号だけのフォルダがあるので、それを開きます。
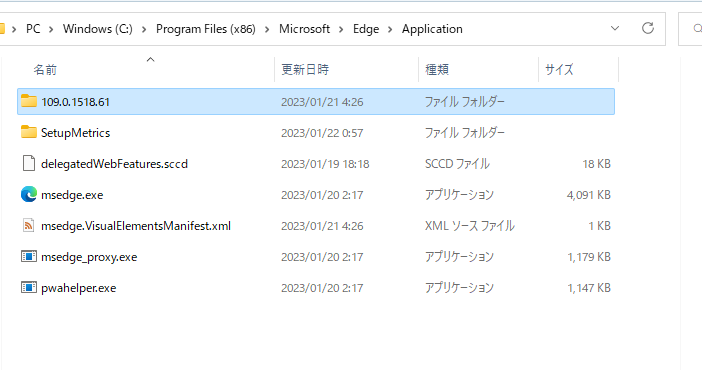
開いたフォルダの中にあるInstallerを開いてください。
Installerを開いたら、シフトキーを押しながらフォルダの好きなところを右クリックし、を選択してコマンドプロンプトを開いてください。
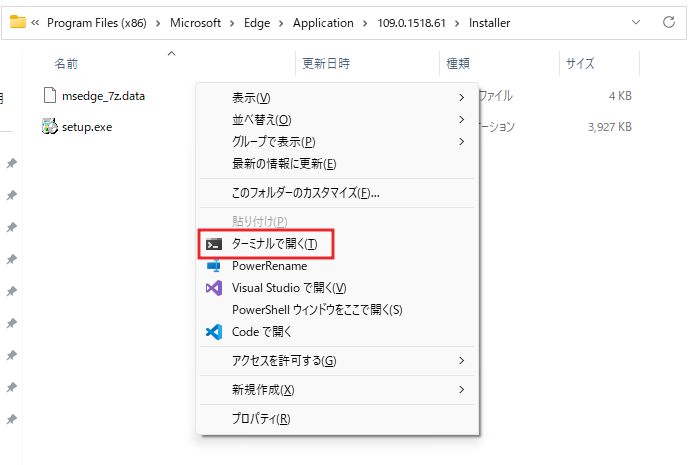
コマンドプロンプトを開いたら、以下のコマンドをコピーペーストして ENTERキーを押して実行してください。
.\setup.exe –uninstall –system-level –verbose-logging –force-uninstall実行すると Microsoft Edge のアンインストールが開始され、先ほどまであったはずのMicrosoft Edge の関連ファイルが削除され、スタートメニューなどからも消えているはずです。
アンインストールできたことを確認できたら、Edgeフォルダを削除して完全版アンインストール完了です。
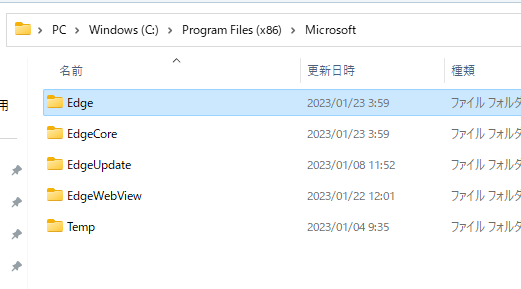
Edgeを削除してOKこの手順で Microsoft Edge をアンインストールすることができますが、先ほど解説したように Windows アップデートの際にまた復活してしまいます。
何が何でも Microsoft Edge をインストールした状態にしたくない場合は、Windows Update で Microsoft Edge が復活するためにアンインストールするようにしてください。
よっぽどの理由がなければアンインストールする必要はない
Microsoft Edge を使わないのであれば無理やりアンインストールする必要はありません。
スタートメニュータスクバーのピン留めを削除するだけで十分でしょう。
何が何でも Microsoft Edge を削除しようとして Windows の動作そのものの不具合が発生しては元も子もないので、Microsoft Edge によっぽど恨みがある人じゃなければそっとしておくのがいいでしょう。
無理やり距離をとっても(アンインストールしても)勝手に詰めておきます(Windows Update にまた戻ってくる)