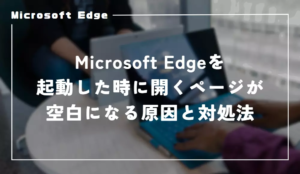Microsoft EdgeはWindows 10以降のデフォルトブラウザとして多くのユーザーに利用されています。
本記事では、Microsoft Edgeの動作を軽くする方法を、基本設定の見直しから高度な設定の調整、最新バージョンへのアップデート、おすすめの拡張機能まで幅広く解説します。
これらの方法を試すことで、Microsoft Edgeの動作が軽くなり、快適なインターネットライフを送ることができるでしょう。
Microsoft Edgeの基本設定を見直す
Microsoft Edgeの動作を軽くするためには、まず基本設定を見直すことが重要です。
以下の設定項目を確認し、不要なデータや機能を削除・無効化することで、ブラウザの動作が軽くなります。
キャッシュの削除
キャッシュは、Webページの読み込み速度を向上させるために保存されるデータですが、大量に蓄積されるとブラウザの動作が重くなることがあります。
定期的にキャッシュを削除することで、ブラウザの動作を軽くすることができます。
Microsoft Edgeの設定は右上のから開きます。
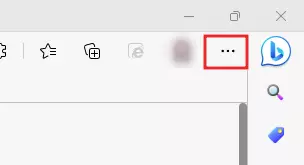
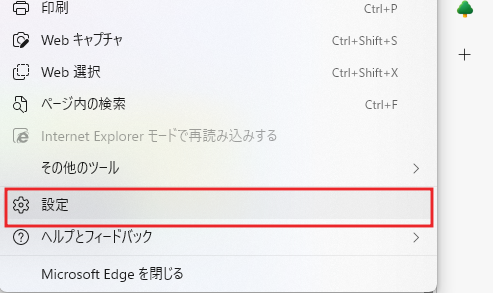
キャッシュの設定はにあるので、左メニューから設定項目を切り替えます。
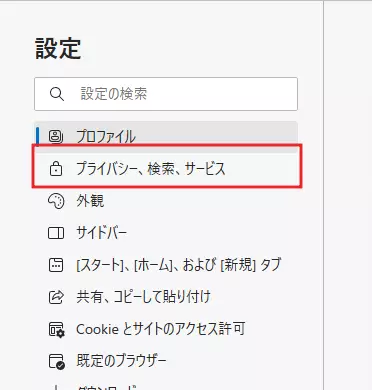
少し下にスクロールして閲覧データをクリアの項目にあるのをクリックします。
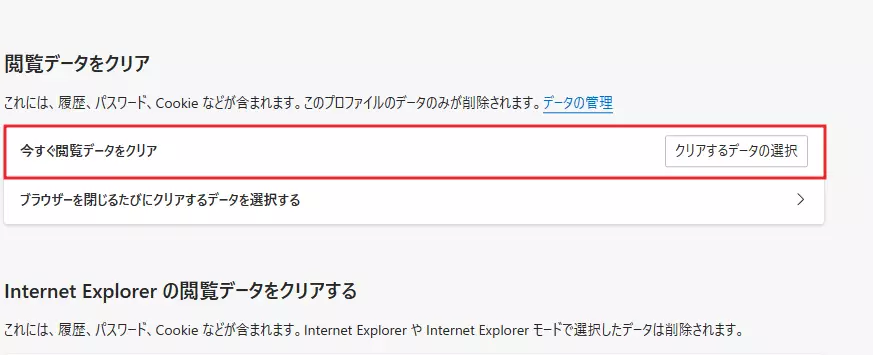
クリアする項目の選択画面が表示されたら、時間の範囲を全ての期間に切り替え、にチェックされていることを確認してをクリックします。
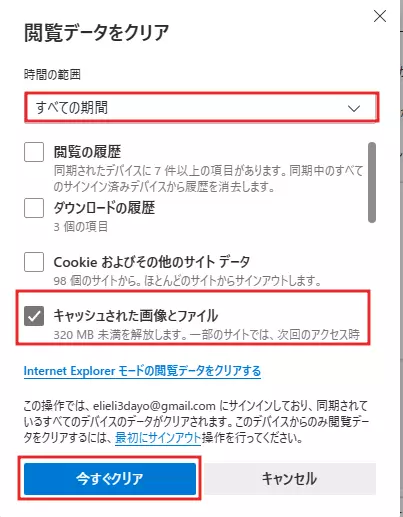
これで、Microsoft Edgeに蓄積されたキャッシュがクリアされ、キャッシュが原因でブラウザが重くなっていた場合はこれで解消されます。
履歴の削除
Webページの閲覧履歴も、大量に蓄積されるとブラウザの動作が重くなることがあります。
履歴の削除もキャッシュをクリアした時と同じ画面で行います。
履歴を削除する場合は、の画面でにチェックを入れてからをクリックしてみてください。
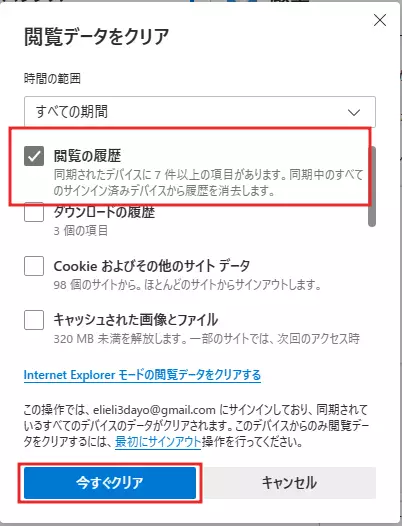
これで、過去の履歴が削除され、履歴の蓄積によってブラウザが重くなっていた場合は解消されます。
クッキーの管理
クッキーは、Webサイトがユーザーの情報を保存するために使用されるデータです。
不要なクッキーを削除することで、ブラウザの動作を軽くすることができます。
クッキーを削除すると各種サービス(Twitterなどサインインして使うサービス全て)からサインアウト・ログアウトされて再ログイン・再サインインが必要になるので注意してください。
クッキーの削除もキャッシュや閲覧履歴の削除と同じ方法で削除します。
クッキーを削除する場合は、の画面でにチェックを入れてからをクリックしてみてください。
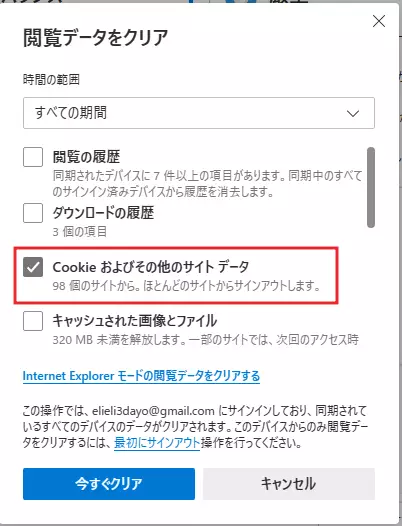
クッキーが原因でMicrosoft Edgeが重くなっていた場合は、少し軽くなるはずです。
拡張機能の見直し
インストールされている拡張機能が多いと、ブラウザの動作が重くなることがあります。
不要な拡張機能を無効化または削除することで、動作を軽くすることができます。
拡張機能の管理は通常の設定画面ではなく拡張機能専用の設定画面で行います。
拡張機能の設定画面は、アドレスバーのすぐ右にあるパズルのピースのようなアイコンをクリックして開けます。
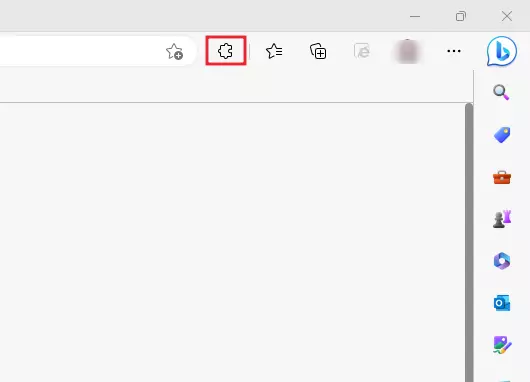
拡張機能の設定画面を開いたら、インストール済みの拡張機能が表示されるので、使っていない拡張機能をオフにしていきます。
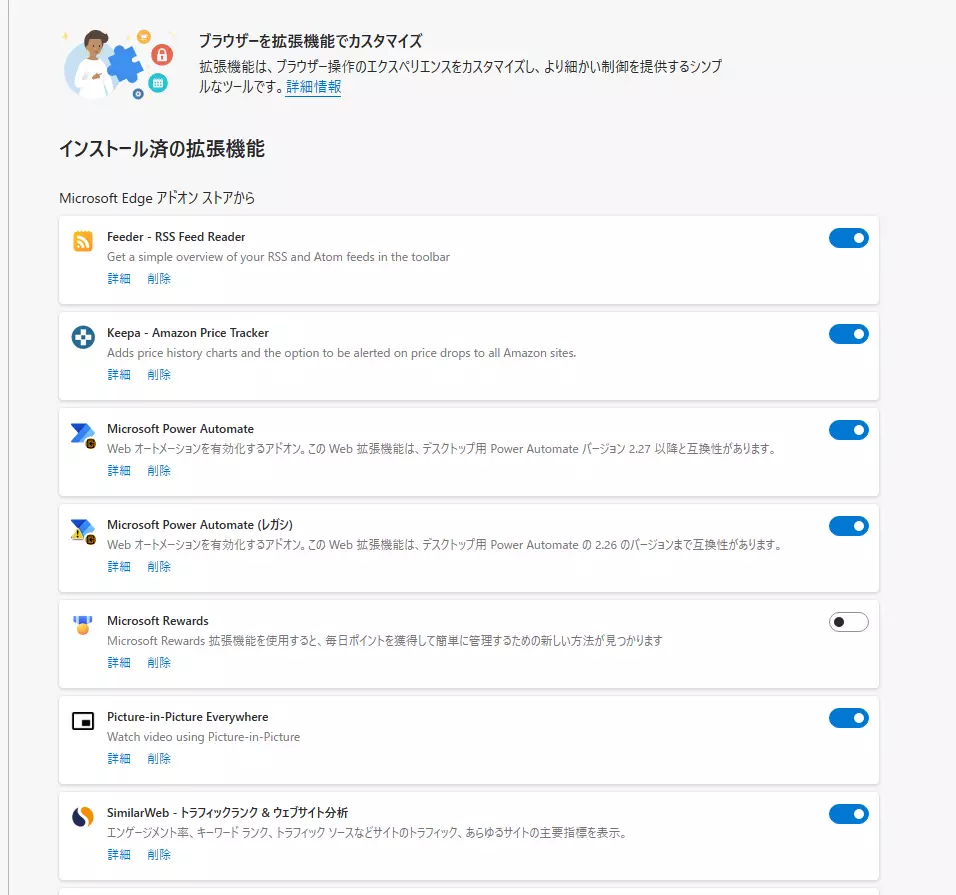
全く使わない・完全に削除したい場合は、拡張機能名の下にあるから削除してください。
拡張機能は結構重たいため、無駄な拡張機能を無効化するとそれだけで目に見えて速くなることがあります。
便利だからといって拡張機能を大量に入れていた場合は今も使っている拡張機能と使っていない拡張機能に分けて整理してみてください。
これらの設定を見直すことで、Microsoft Edgeの動作を軽くすることができます。
Microsoft Edgeの高度な設定を調整する
Microsoft Edgeの基本設定だけでなく、高度な設定も調整することで、ブラウザの動作をより軽くすることができます。
以下では、高度な設定の中でも特に効果的なものをいくつか紹介します。
ハードウェアアクセラレーションの無効化
ハードウェアアクセラレーションは、グラフィックス処理をCPUからGPUにオフロードすることで、パフォーマンスを向上させる機能です。
しかし、グラフィックボードの性能があまりよろしくない場合は、逆に動作が重くなることがあります。
そのため、ハードウェアアクセラレーションを無効化してみることで、動作が軽くなるかもしれません。
ハードウェアアクセラレーションを無効化する方法
ハードウェアアクセラレーションは、Microsoft Edgeの設定画面から変更できます。
設定画面を開いたら左メニューのに切り替えます。
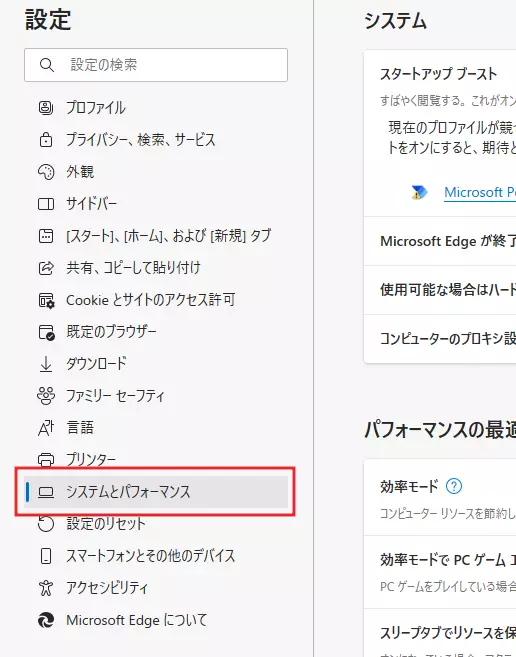
のをオフにします。
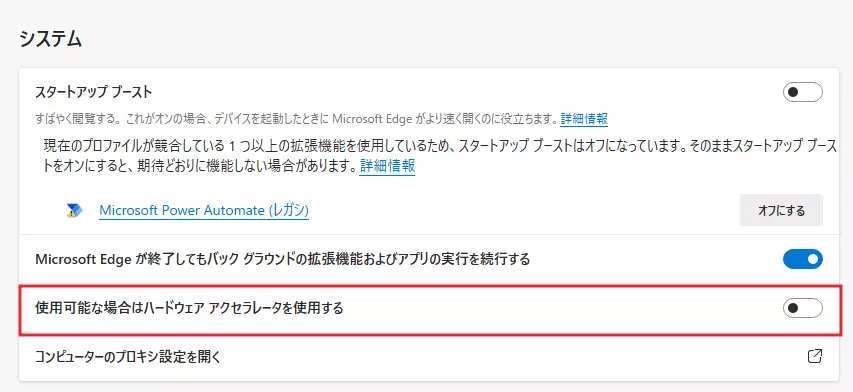
スリープタブの活用
Microsoft Edgeには、使用していないタブをスリープ状態にすることで、メモリ使用量を削減する機能があります。
これにより、他のタブやアプリケーションの動作が軽くなります。
スリープタブの設定は、ハードウェアアクセラレーションの設定と同じようにで行います。
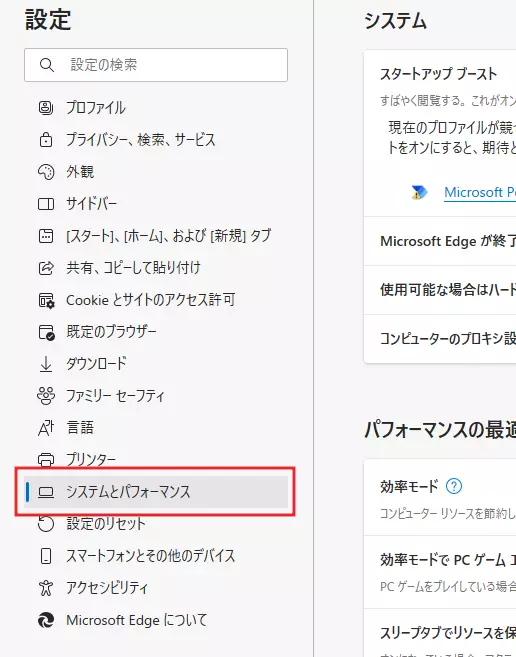
システムとパフォーマンスの設定画面の少し下にあるにあるをオンにします。
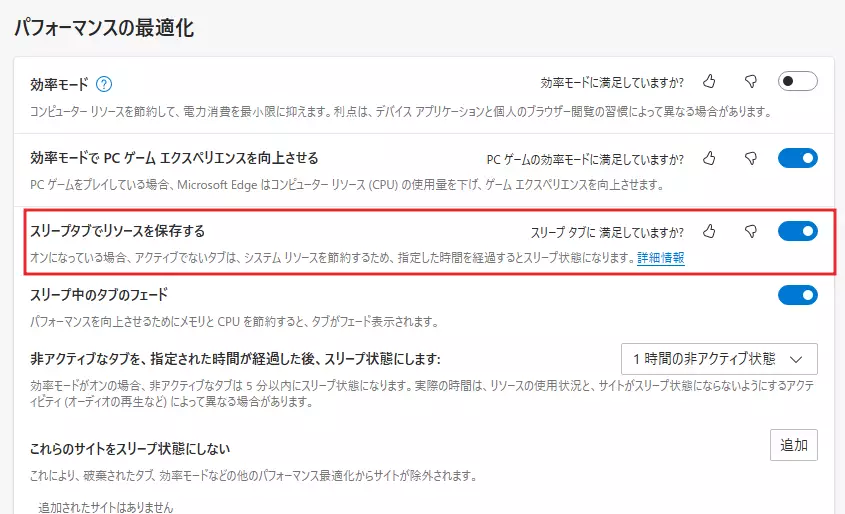
これで、長時間表示されていないタブがスリープ状態になり、メモリが解放されます。
スリープ状態になったタブを開き直すと自動的に再読み込みが入り、すぐに再表示できるようになります。
これにより、常に何十個もタブを開いている人でもメモリを節約しながらMicrosoft Edgeを使用することができます。
トラッキング防止の設定
トラッキング防止機能は、ウェブサイトがあなたの行動を追跡するのを防ぐことができます。
これにより、広告などの追跡要素が減り、ページの読み込み速度が向上することがあります。
トラッキング防止の設定はから行います。
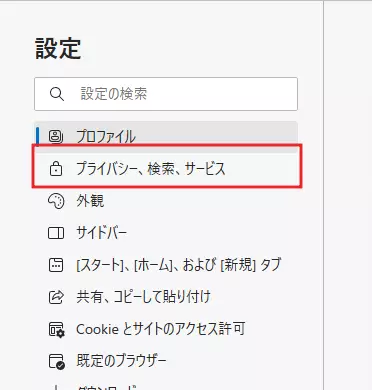
設定項目の一番上にトラッキングの防止があるので、追跡防止をオンにしてバランスを選択します。
これで、不必要なトラッキングが防止されトラッキング関係による負荷を抑えて軽くすることができます。
「厳重」はおすすめしない
トラッキングあらゆるトラッキングを拒否する「厳重」がありますが、こちらはあまりおすすめしません。
あらゆるトラッカーを拒否しますが、その影響でほとんどのサービスにログイン・サインインできなくなってしまうため、サインインやログインを必要とするほぼ全てのWebサービスが使えなくなります。
Amazonや楽天・Twitterなど有名サービスもトラッキングを適切に行えなくなる影響で使えなくなる可能性があります。
トラッキングやパーソナライズを理解している上級者向けの設定なので、そういった知識に乏しい人は「バランス」にしておくことがおすすめです。
InPrivateモードの利用
InPrivateモードを利用することで、閲覧履歴やキャッシュ、クッキーなどの一時データが保存されず、ブラウザの動作が軽くなることがあります。
InPrivateモードはから開くか、Ctrl + Shift + Nキーで開けます。
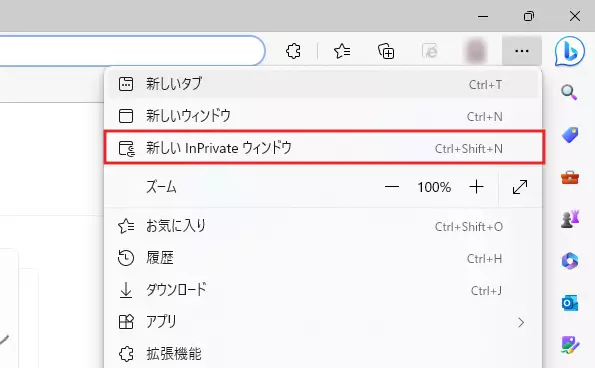
InPrivateモードのウィンドウは、通常のMicrosoft Edgeから独立しているため、InPrivateモードで入力した検索キーワードや閲覧履歴、パスワードなどの情報が保存されることはありません。
こちらのモードはプライバシーを保護する目的で使われることが多いですが、不要な拡張機能などが無効化された状態で動作するため、その影響で軽くなることがあります。
これらの高度な設定を調整することで、Microsoft Edgeの動作をより軽くすることができます。
状況に応じて、適切な設定を選択してみてください。
Microsoft Edgeの最新バージョンへのアップデート
Microsoft Edgeをアップグレードすることでも動作が軽くなることがあります。
最新バージョンには、パフォーマンスの向上やセキュリティの強化が含まれていることが多く、ほとんどの場合においてバージョンアップすることで軽量化・安定化することがあります
アップデートの方法
Microsoft Edgeのアップデートは簡単に行うことができます。
以下の手順でアップデートを行ってください。
まずはMicrosoft Edgeの設定を開いておいてください。
Microsoftのバージョンは設定画面左メニューの一番下にあるから確認できます。
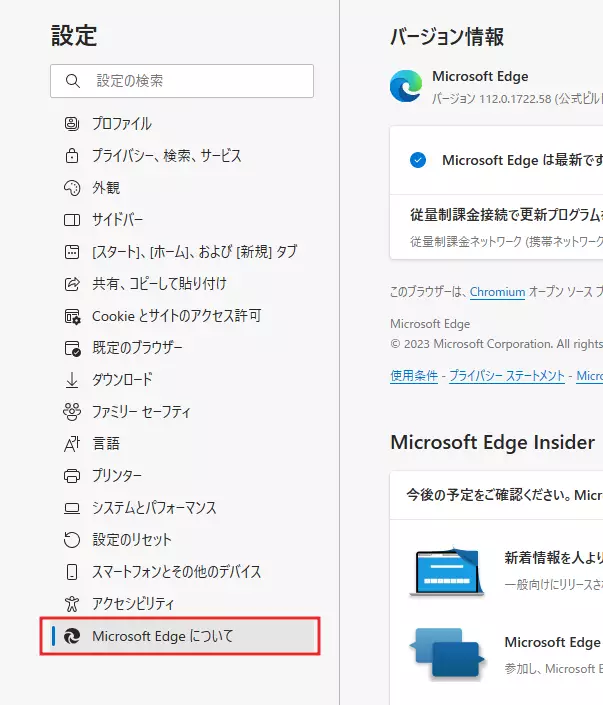
Microsoft Edgeについての画面を開くと自動的にアップデートの確認が行われます。
この際、アップデートがあった場合はアップデートするボタンが表示されるので、クリックしてアップデートしましょう。
アップデートする際Microsoft Edgeが再自動的に起動します。
アップデートに動作の安定化・軽量化に関する項目が含まれていた場合は、Microsoft Edgeが少し軽くなる可能性があります。
最新バージョンを常に利用することで、バージョンが原因でMicrosoft Edgeを重いまま使うことがなくなるでしょう。
おすすめのMicrosoft Edge拡張機能
Microsoft Edgeの動作を拡張機能を利用することで軽くなることもあります。
ここでは、特におすすめの拡張機能を3つご紹介します。
広告ブロッカー
ウェブサイトを閲覧する際に、広告が多く表示されると読み込み速度が遅くなることがあります。
基本的にウェブ上で表示される広告をほとんどが軽量ですが、一部の広告はMicrosoft Edgeの動作に影響するぐらい重いことがあります。
それらの広告は、広告ブロッカー拡張機能を利用することで、不要な広告をブロックし、ページの読み込み速度を向上させることができます。
おすすめの広告ブロッカー拡張機能としては、 AdBlock や uBlock Origin があります。
一括タブ管理
複数のタブを開いていると、どうしてもブラウザの動作が重くなりがちです。
一括タブ管理拡張機能を利用することで、タブを一元管理し、不要なタブをすばやく閉じることができます。
これにより、Microsoft Edgeの動作が軽くなります。
おすすめの一括タブ管理拡張機能としては、 OneTab などがあります。
速度改善のための拡張機能
Microsoft Edgeの動作速度を向上させるための拡張機能も存在します。
これらの拡張機能は、プリロードによってページの読み込み速度を向上させたり、不要な要素を削除することで、ブラウザの動作を軽くします。
おすすめの速度改善拡張機能としては、 FasterWeb などがあります。
これらの拡張機能を活用することで、Microsoft Edgeの動作を軽くし、快適なインターネット閲覧を実現できます。
ただし、やみくもに拡張機能を多くインストールすると、競合して逆にブラウザの動作が重くなることがあるため、必要なものだけを選んで利用しましょう。