Microsoft Edgeは、Windows 10以降のデフォルトブラウザとして多くのユーザーに利用されています。
検索バーで入力を始めると、検索候補が表示されることがありますが、これが邪魔だと感じることもあるでしょう。
本記事では、Microsoft Edgeの検索バーで表示される検索候補を非表示にする方法を2つ解説します。
検索候補を非表示にする方法
Microsoft Edgeで検索バーに入力した際に表示される検索候補を非表示にする方法は主に2つあります。
それぞれの方法を詳しく解説していきます。
方法1: Microsoft Edgeの設定を変更する
Microsoft Edgeの設定を変更することで、検索候補の表示を無効にすることができます。
以下の手順で設定を変更しましょう。
設定画面を開く
Microsoft Edgeを開き、右上の「・・・」をクリックし、表示されるメニューから「設定」を選択します。
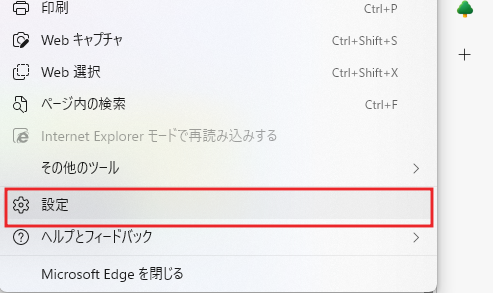
検索エンジンの設定を変更する
設定画面の左側にあるメニューから「プライバシー、検索、およびサービス」をクリックします。
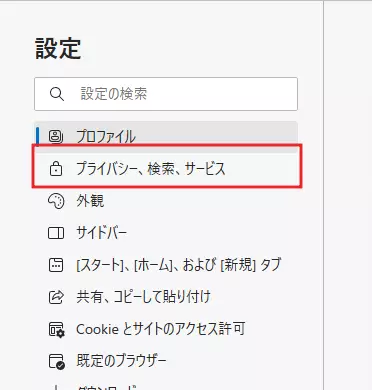
一番下までスクロールして「アドレスバーと検索」の項目を見つけ、クリックします。
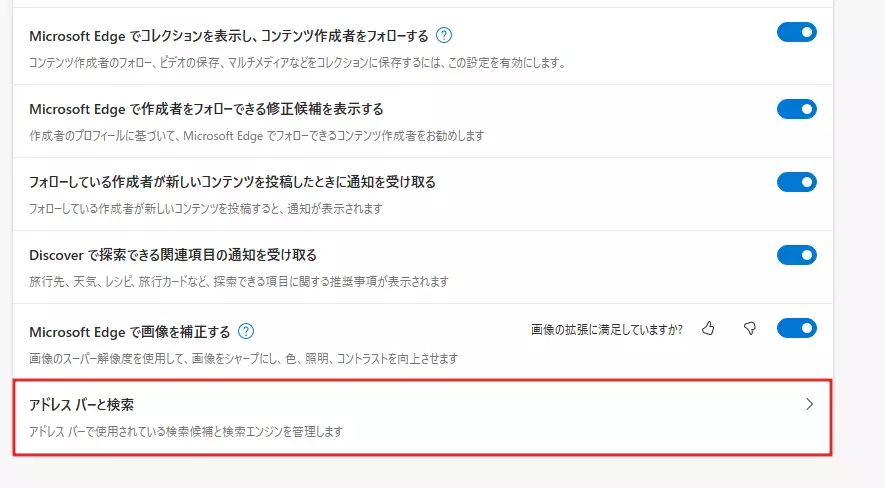
検索候補の表示設定を変更する
「アドレスバーと検索」の設定画面で、とのスイッチをオフにします。
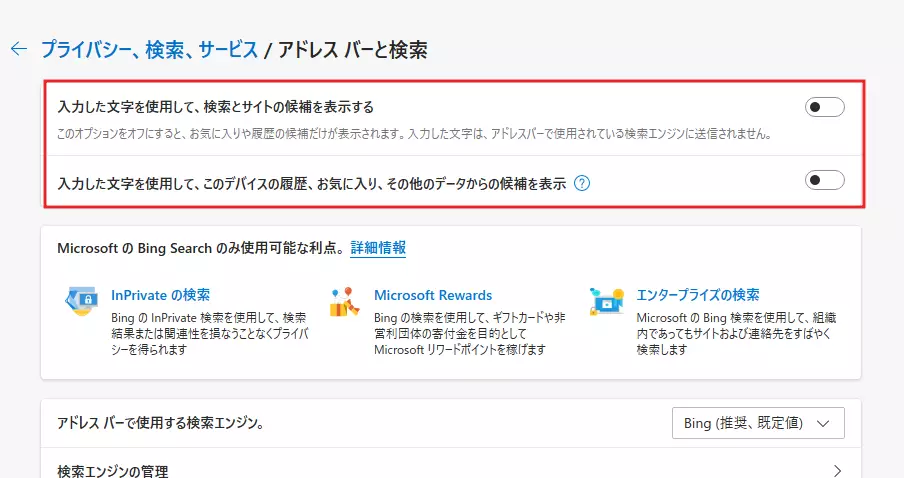
設定が完了したら、何でもいいので検索ワードを入力してみてください。
今まで表示されていた検索候補が何も表示されなくなったはずです。
方法2: プライベートブラウジングを利用する
Microsoft Edgeに搭載されているInPrivateモードというプライベートブラウジングを利用することで、検索履歴や入力データが保存されず、検索候補も表示されなくなります。
プライベートブラウジングの開始方法
Microsoft Edgeを開きます。
右上の「・・・」(その他の操作)をクリックし、表示されるメニューから「新しいInPrivateウィンドウ」を選択します。
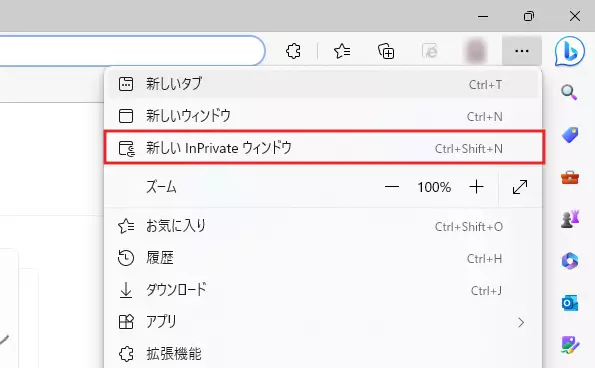
Ctrl + Shift + Nキーでも開けますこれで、プライベートブラウジングが開始されます。
プライベートブラウジングの注意点
プライベートブラウジングでは、以下の点に注意してください。
- ブラウジング履歴、検索履歴、入力データが保存されません。
- ダウンロード履歴は残りますが、ファイル自体は削除されません。
- クッキーはセッション終了時に削除されます。
プライベートブラウジングを利用することで、検索候補を非表示にするだけでなく、プライバシーを保護することができます。
ただし、プライベートブラウジングでは履歴やデータが保存されないため、アカウントを作成する際などにMicrosoft Edgeにパスワードやメールアドレスを記憶させておきたい場合は注意してください。
検索候補の非表示に関する注意点
検索候補を非表示にすることには、一定のメリットがありますが、同時に注意すべき点も存在します。
検索候補の利点
検索候補は、以下のような利点があります。
検索キーワードの入力が簡単になる
検索候補が表示されることで、キーワードを入力する手間が省け、検索がスムーズに行えます。
関連するキーワードが表示される
検索候補には、関連するキーワードも表示されるため、思いつかなかったキーワードを知ることができます。
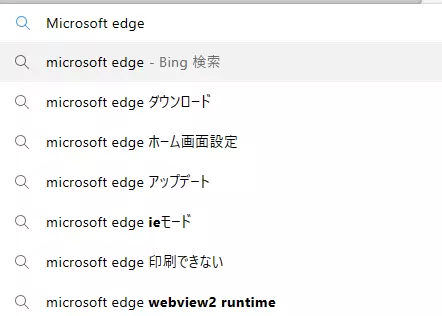
検索結果の予測
検索候補には、検索結果の一部が表示されるため、検索するまでもなく欲しい情報を得られることがあります。
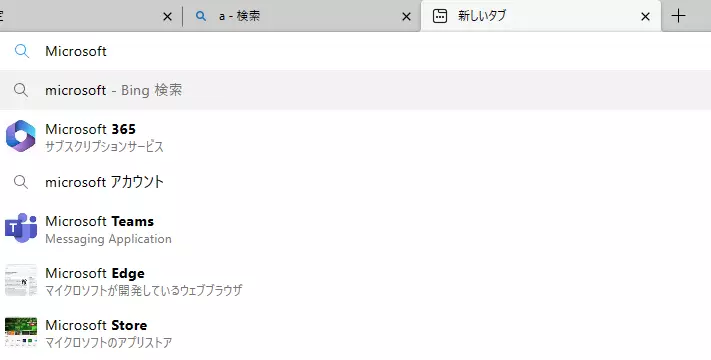
これにより、検索結果を確認する前に、目的の情報が見つかるかどうかを予測することができます。
非表示にすることのデメリット
検索候補を非表示にすることには、以下のようなデメリットがあります。
検索キーワードの入力が煩雑になる
検索候補が表示されないため、キーワードを完全に入力する必要があります。
これにより、検索にかかる時間が長くなることがあります。
関連するキーワードを見逃す可能性
検索候補が表示されないため、関連するキーワードを見逃すことがあります。
これにより、検索結果が限定的になることがあります。
検索結果の予測ができない
検索候補が表示されないため、検索結果の予測ができません。
これにより、目的の情報が見つかるまでに時間がかかることがあります。
検索候補の非表示に関する注意点を理解した上で、利便性・プライバシーを考慮して自分にとって最適な設定を選択しましょう。









