Microsoft Edgeは、Windows 10に標準搭載されているWebブラウザで、使いやすさやセキュリティ面で高い評価を受けています。
しかし、多くのタブを開いていると、誤って閉じてしまうことがありますよね。
そんな時に役立つのが、タブを固定する機能です。
この記事では、Microsoft Edgeでタブを固定して閉じないようにする方法を解説します。
タブの固定化のやり方
Microsoft Edgeでタブを固定することで、重要なページをいつでもすぐにアクセスできるようになります。
固定されたタブは、ブラウザの左端に小さなアイコンとして表示され、バツボタンが表示されなくなるため誤って閉じることがありません。
タブを固定化する
タブの固定化は右クリックメニューから行うのが一般的です。
固定化したいタブを右クリックし、をクリックします。
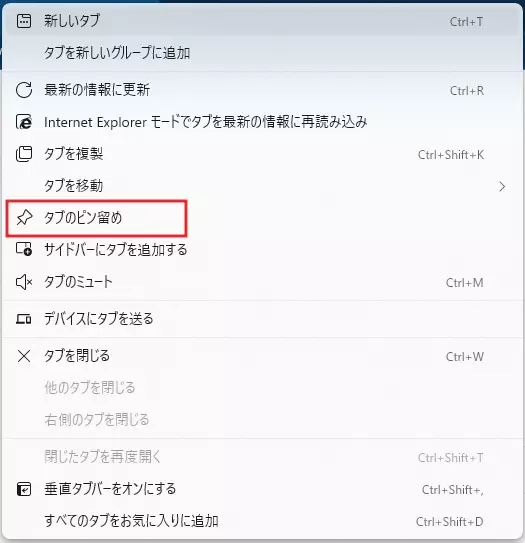
すると、ピン止めしたタブが左端に移動し、アイコンだけが表示された状態になったはずです。
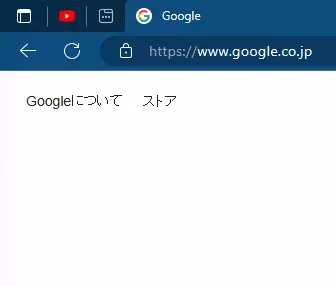
これでタブの固定化が完了し、タブを触った際に間違えて閉じてしまうこともなくなりました。
固定化したタブの解除
固定化したタブを元のタブに戻す場合も右クリックメニューから行います。
固定化したタブを右クリックしてメニューを表示させると、がに変わっているのでそれをクリックします。
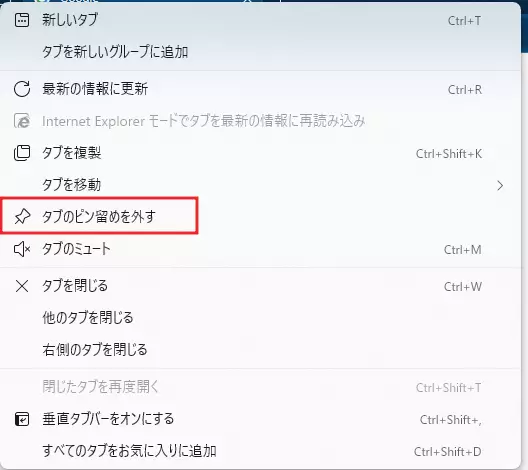
すると、固定化が解除された普通のタブに戻ります。
固定化したタブを削除する方法
固定化したタブはバツボタンが表示されなくなるので削除が面倒になると思うかもしれませんが、実はカンタンに削除できます。
やり方は以下の2つ。
マウスの中ボタンを使用する
タブにカーソルを合わせた状態でマウスの中ボタンをクリックすると、固定化しているかどうかにかかわらずそのタブを閉じることができます。

わざわざバツボタンでカーソルを合わせる必要がないため、固定化したタブの削除に限らず、大量のタブをまとめて削除したいときにも便利です。
右クリックメニューから削除する
タブのピン留めを行った時と同じように、多分右クリックしてメニューを表示し、その中にあるをクリックすることでもタブを削除できます。
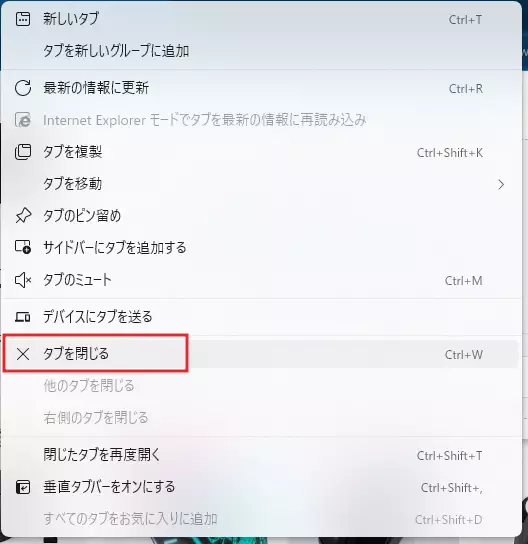
ただしこちらは2回クリックしないといけない上に項目をマウスで選択しないといけないので、基本的にはマウスは中クリックした方法を使うのがカンタンでおすすめです。
これらのテクニックを活用して、Microsoft Edgeでタブを固定し、重要なページをすぐにアクセスできるようにしましょう。
固定タブの活用方法
Microsoft Edgeの固定タブ機能は、よく使うWebサイトをすぐに開いたり、作業効率を向上させたり、タブの整理と管理を行うのに役立ちます。
以下では、固定タブの活用方法について詳しく解説します。
よく使うWebサイトをすぐに開く
固定タブは、よく使うWebサイトをすぐに開くために利用できます。
固定タブはブラウザを閉じたりパソコンを終了しても残り続けます。
そおため、毎日チェックするニュースサイトや、仕事で頻繁に参照する社内ポータルなどを固定タブに設定することで、ブラウザを起動した際にすぐにアクセスできるようになります。
これにより、Webサイトを検索したり、ブックマークから開いたりする手間が省け、時間を節約できます。
作業効率の向上
固定タブを活用することで、作業効率を向上させることができます。
固定タブは、通常のタブよりも小さく表示され、タブバーの左端に固定されるため、他のタブと区別しやすくなります。
また、固定タブは誤って閉じることがないため、編集中のテキストなどがあるタブを間違って閉じて作業をやり直すということもなくなります。
タブの整理と管理
固定タブは、タブの整理と管理にも役立ちます。
通常のタブが多く開いている場合、タブバーがごちゃごちゃしてしまい、目的のタブを探すのに時間がかかってしまうことがあります。
しかし、固定タブを利用することで、重要なWebサイトをタブバーの左端に小さくまとめることができ、タブの見た目がスッキリと整理されます。
これにより、タブの管理がしやすくなり、作業効率が向上します。
以上のように、Microsoft Edgeの固定タブ機能は、よく使うWebサイトをすぐに開く、作業効率の向上、タブの整理と管理に役立ちます。





