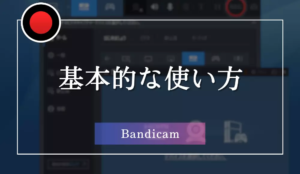この記事では、Bandicamという画面録画ソフトの無料版と有料版の違いについて詳しく解説します。
Bandicamを使うことで、ゲームプレイやオンラインセミナーを簡単に録画できるようになります。
特に、オンラインでのコミュニケーションが増えた現代において、Bandicamは非常に便利なツールとなっています。
Bandicamの概要
Bandicamは、Windows環境で動作するキャプチャーソフトで、PCの画面を録画するだけでなく、ゲームプレイの録画やWebカメラからの映像も同時にキャプチャーすることができます。
録画した動画は、MP4やAVI形式で保存でき、解像度やフレームレートも設定可能です。
これにより、ユーザーは自分の目的に応じた高品質な動画を作成することができます。
また、Bandicamは、リアルタイム描画機能やオーバーレイ機能を搭載しており、録画中に注釈や図形を追加することも可能です。
Bandicamの主な機能
Bandicamには、以下のような主な機能があります。
- PC画面録画: デスクトップ全体や特定のウィンドウを選択して録画できます。
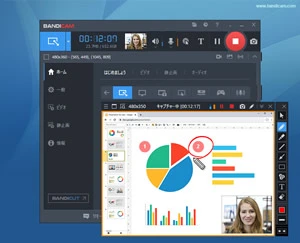
これにより、ソフトウェアの使い方やプレゼンテーションを簡単に記録できます。
- ゲーム録画: 高画質でのゲームプレイ録画が可能で、エンコードなしでYouTubeに直接アップロードできます。
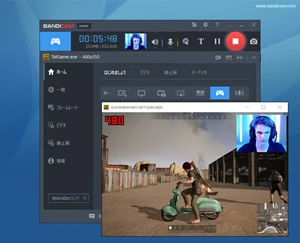
これにより、ゲーム実況を行うプレイヤーにとって非常に便利です。
- Webカメラ録画: PCに接続したWebカメラを使用して、自分の映像を録画することができます。

これにより、解説動画や実況動画に自分の姿を映し出すことができます。
- 音声録音: PC内部の音声やマイクからの音声を同時に録音することができ、解説やナレーションを加えた動画を作成できます。
- リアルタイム描画: 録画中に画面上に線や文字を描くことができ、視聴者に対して重要なポイントを強調することができます。
- 予約録画: 特定の時間に自動で録画を開始する設定ができ、ライブ配信やオンラインミーティングを逃すことなく録画できます。
これらの機能により、Bandicamは多様なニーズに応えることができる強力なキャプチャーソフトウェアとなっています。
無料版と有料版の具体的な違い
Bandicamには無料版と有料版があり、それぞれに異なる特徴があります。
ここでは、具体的な違いについて詳しく解説します。
録画時間の制限
無料版の最大の制限は、録画時間が10分までに制限されていることです。
これは、短い動画を作成するには十分かもしれませんが、長時間のセミナーやゲームプレイの録画には不向きです。
一方、有料版では録画時間に制限がなく、24時間以上の連続録画も可能です。
このため、長時間のコンテンツを作成したい場合は、有料版の購入が必要です。
ウォーターマークの有無
無料版で録画した動画には、Bandicamのロゴが表示されるウォーターマークが入ります。
このウォーターマークは、動画の上部に目立つ形で表示されるため、商業目的での使用には適していません。
対して、有料版ではウォーターマークが表示されず、プロフェッショナルな仕上がりの動画を作成することができます。
自社のブランドを強調したい場合や、クオリティを重視する場合は、有料版を選ぶことをお勧めします。
録画終了後の新規録画機能
無料版では、録画を終了した直後に新しい録画を開始することができません。
次の録画を始めるには、少し時間を置く必要があります。
これに対して、有料版では録画終了後すぐに新しい録画を開始することができるため、連続して動画を作成する際に非常に便利です。
特に、短い動画をたくさん作成したい場合には、有料版の方が効率的です。
お知らせ領域の表示設定
Bandicamのメイン画面にはお知らせ領域があり、ここにはソフトウェアからの通知や情報が表示されます。
無料版ではこのお知らせ領域を非表示にすることができず、常に目に入る状態で利用することになります。
一方、有料版ではこのお知らせ領域を非表示に設定できるため、よりクリーンなインターフェースで作業を行うことが可能です。
特に、集中して作業をしたい場合には、有料版の方が快適に使用できるでしょう。
Bandicamの機能比較
Bandicamは、PC画面を録画するための強力なキャプチャーソフトであり、さまざまな機能を提供しています。
ここでは、Bandicamの主要な機能を比較し、それぞれの特徴を詳しく解説します。
録画機能
Bandicamには、主に3つの録画モードがあります。
それぞれのモードは異なる用途に応じて設計されており、ユーザーは自分のニーズに最適な方法で録画を行うことができます。
ゲーム録画
ゲーム録画モードは、特にオンラインゲームやPCゲームのプレイを録画するために最適化されています。
このモードでは、高画質での録画が可能で、ゲームのフレームレートを維持しながら、スムーズな映像をキャプチャーできます。
さらに、録画した動画はエンコードなしでYouTubeに直接アップロードできるため、ゲーム実況を行うプレイヤーにとって非常に便利です。
画面録画
画面録画モードでは、PCのデスクトップ全体や特定のウィンドウを録画することができます。
プレゼンテーションやチュートリアル動画を作成する際に役立ちます。
録画した映像はMP4またはAVI形式で保存でき、解説や説明を行う際に非常に効果的です。
デバイス録画
デバイス録画モードでは、Webカメラや外部デバイスからの映像を録画することができます。
この機能を利用することで、解説者の姿を画面に重ねて表示したり、外部デバイスの映像をキャプチャーしたりすることが可能です。
これにより、よりインタラクティブで臨場感のある動画を作成できます。
音声録音機能
Bandicamは、PC内部の音声やマイクからの音声を同時に録音することができます。
これにより、解説動画やゲーム実況に自分の声を入れることができ、視聴者に対してより分かりやすい説明を提供できます。
また、音声のミュート設定も可能で、必要に応じて特定の音声を録音しないようにすることもできます。
予約録画機能
予約録画機能を使うことで、特定の時間に自動で録画を開始することができます。
これにより、ライブストリーミングやオンラインミーティングを見逃すことなく、事前に設定した時間に録画を行うことができます。
定期的なイベントやセミナーの録画に非常に便利な機能です。
リアルタイム描画機能
リアルタイム描画機能を利用すると、録画中に画面上に線や文字を描き込むことができます。
この機能は、重要なポイントを強調したり、視聴者に対して視覚的に説明を加えたりする際に非常に役立ちます。
例えば、プレゼンテーション中に特定の部分に矢印を引いたり、注釈を追加したりすることができます。
Bandicamは、これらの多彩な機能を駆使することで、さまざまな用途に応じた高品質な動画を簡単に作成することができます。
ユーザーは自分のニーズに合わせて最適な録画方法を選択し、効果的なコンテンツを制作することが可能です。
Bandicamを無料で使う方法
無料版のダウンロードとインストール
Bandicamを無料で利用するためには、まず公式サイトからソフトウェアをダウンロードする必要があります。
以下の手順でダウンロードとインストールを行いましょう。
- 公式サイトにアクセス: Bandicamの公式サイトにアクセスします。

- ダウンロードボタンをクリック
ホームページに入ると、「ダウンロード」または「無料ダウンロード」といったボタンが表示されます。

このボタンをクリックして、インストーラーをダウンロードします。
- インストーラーを実行: ダウンロードが完了したら、ダウンロードフォルダに移動し、ダウンロードしたインストーラー(通常は
Bandicam_Setup.exeという名前)をダブルクリックして実行します。 - インストールウィザードに従う: インストールウィザードが表示されるので、画面の指示に従ってインストールを進めます。
特に設定を変更する必要がなければ、デフォルトの設定のままで問題ありません。
- インストール完了: インストールが完了すると、Bandicamが自動的に起動します。
これで、無料版の使用準備が整いました。
無料版の利用方法
Bandicamの無料版を利用する際の基本的な操作方法について説明します。
- 録画範囲の設定: Bandicamを起動すると、メイン画面が表示されます。
録画したい範囲を選択するために、上部のメニューから「指定した領域」、「フルスクリーン」、「マウス周辺」、「録音のみ」などのオプションを選びます。
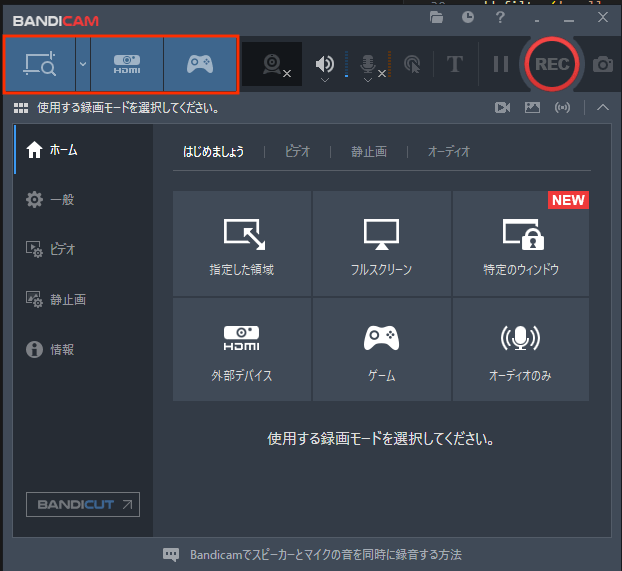
例えば、「指定した領域」を選択した場合、マウスでドラッグして録画したい範囲を指定します。
- 録画の開始: 録画範囲を設定したら、画面の中央にある
RECボタンをクリックします。
これで録画が開始されます。
録画中は、画面上に録画時間や録画状態が表示されます。
- 録画の停止: 録画を終了したい場合は、画面上の「停止ボタン」をクリックします。
録画が停止すると、自動的にファイルが保存されます。
- 録画した動画の確認
録画が完了したら、左側の「ホーム」タブをクリックし、「ビデオ」に移動すると、録画した動画の一覧が表示されます。
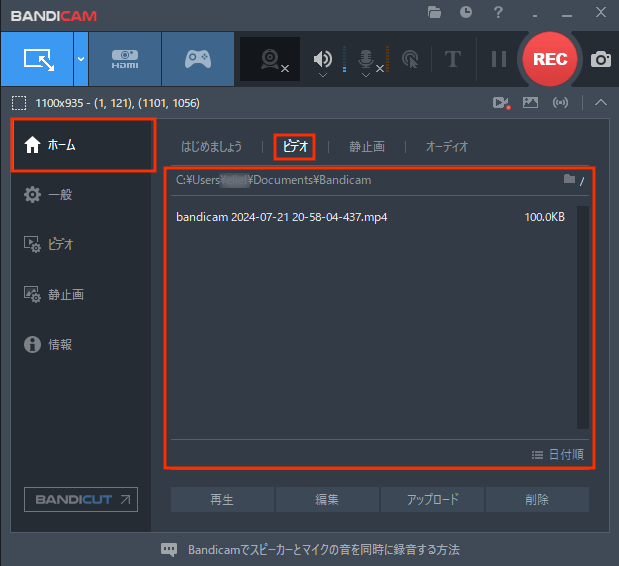
ここから録画したファイルを選択し、再生や編集を行うことができます。
- 設定の変更
Bandicamでは、録画の設定を変更することも可能です。
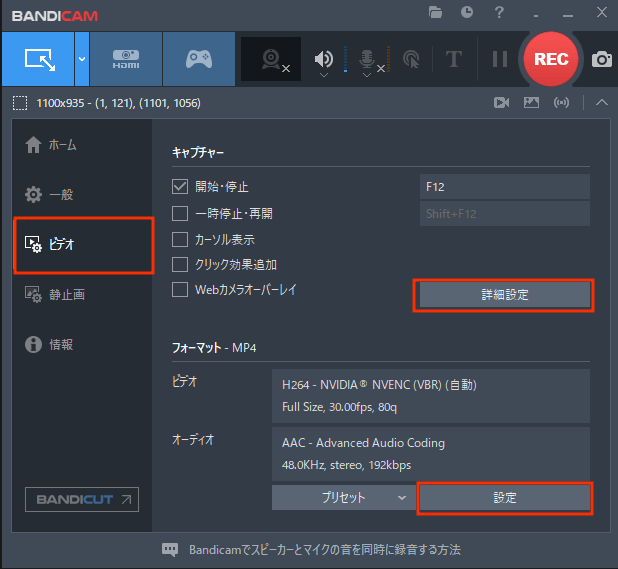
音声の録音設定や、画質の設定などを行いたい場合は、左メニューのビデオタブを開き、キャプチャーのやフォーマットのから行えます。
以上の手順で、Bandicamの無料版を使って簡単に画面録画を行うことができます。
無料版には録画時間の制限やウォーターマークがあるため、長時間の録画や商用利用を考えている場合は、有料版の購入を検討することをおすすめします。
製品版と無料版の見分け方
Bandicamを使用していると、製品版と無料版のどちらを利用しているのかを確認したい場面があるかもしれません。
ここでは、簡単に見分ける方法を紹介します。
メインウィンドウの表示
Bandicamのメインウィンドウを開くと、左上に表示される情報で製品版か無料版かを確認できます。
具体的には、以下のような表示がされます。
- 無料版: メインウィンドウの左上に
UNREGISTEREDと表示されます。
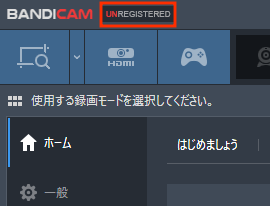
この表示は、ライセンスが認証されていないことを示しています。
また、右上には鍵のアイコンが表示され、これも無料版であることを示す目印です。
- 製品版
製品版を使用している場合、UNREGISTERED と表示される場所には何も表示されず、鍵のアイコンも表示されません。
この場合は、ライセンスが正しく認証されていることを示しています。
このように、メインウィンドウの表示を確認することで、簡単にどちらのバージョンを使用しているかを判断できます。
ライセンス状態の確認方法
さらに詳しくライセンスの状態を確認したい場合は、Bandicamの「情報」タブを利用します。
以下の手順で確認できます。
- Bandicamを起動し、メインウィンドウの上部にある「情報」タブをクリックします。
- 表示された情報の中に「ライセンス」という項目があります。
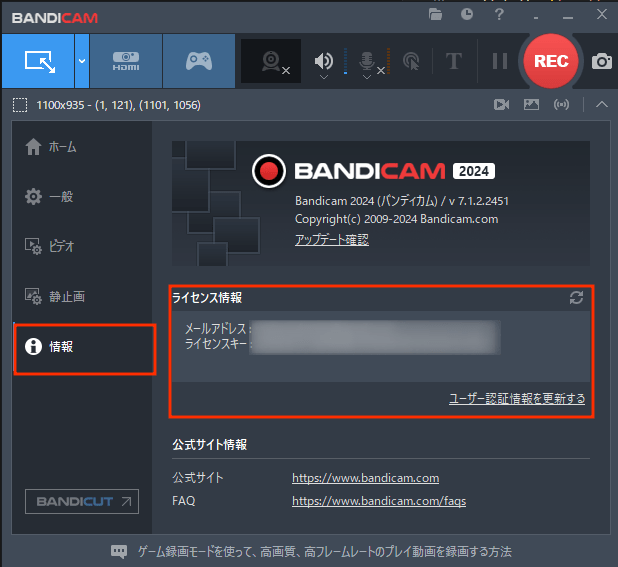
この項目には、現在のライセンス状態が表示されます。
ライセンス認証済みの場合は、適用したライセンス情報が表示されます。
無料版の制限を解除する方法
Bandicamの無料版にはいくつかの制限がありますが、製品版を購入することでこれらの制限を解除し、全機能を利用できるようになります。
以下では、製品版購入後のユーザー認証方法とライセンスポリシーについて詳しく解説します。
製品版購入後のユーザー認証
Bandicamの製品版を購入した後は、ユーザー認証を行う必要があります。
この認証を行うことで、無料版の制限が解除され、全ての機能を利用できるようになります。
ユーザー認証の手順は以下の通りです。
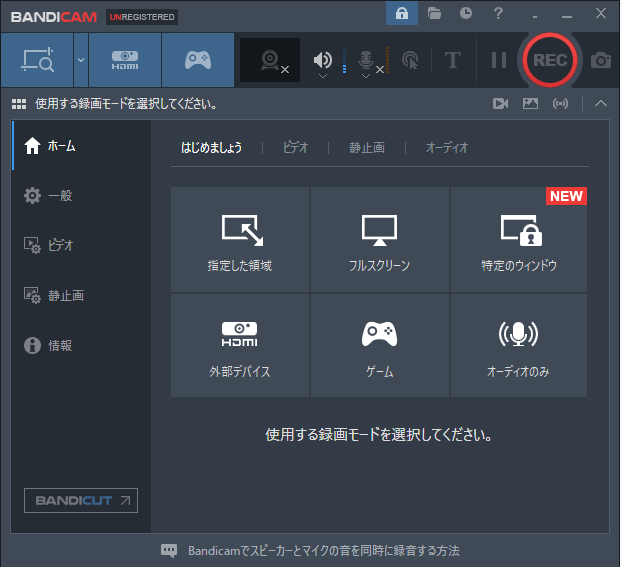
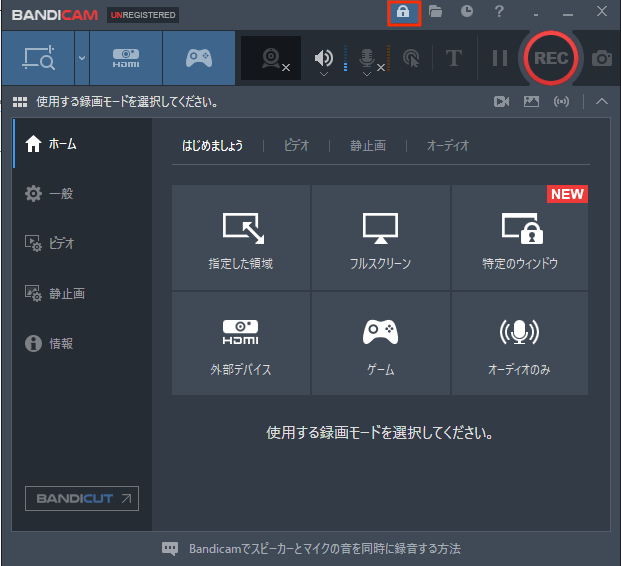
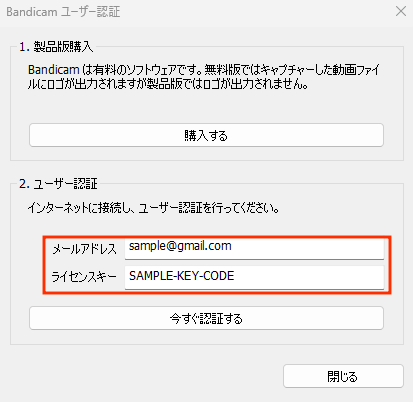
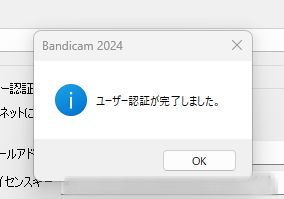
この手順を経ることで、無料版の制限が解除され、録画時間の制限やウォーターマークの表示がなくなります。
ライセンスポリシーについて
Bandicamのライセンスポリシーは、製品版の使用に関する規約や条件を定めたものです。
以下に、主なポイントをまとめます。
ライセンスの種類
Bandicamには、1年版と永年版の2種類のライセンスがあります。
1年版は1年間の使用が可能で、更新が必要ですが、永年版は一度の購入で永久に使用できます。
ライセンスの譲渡
Bandicamのライセンスは、基本的に個人使用に限られています。
ライセンスを他人に譲渡することはできませんが、特定の条件下での譲渡が認められる場合もあります。
詳細は公式サイトのライセンスポリシーを確認してください。
サポートとアップデート
製品版を購入すると、Bandicamのサポートを受けることができ、ソフトウェアのアップデートも無料で行えます。
これにより、最新の機能やバグ修正を常に利用することができます。
返金ポリシー
Bandicamでは、購入後一定期間内であれば返金が可能な場合があります。
- ご購入後14日以内にjapan@bandicam.comまでご連絡いただいた場合
*お客様の購入情報とライセンスの状態を調査するため、下記の情報が必要です。
- 決済日時
- お申し込み時に入力されたメールアドレス
- お申し込み時に入力された氏名
- 決済手段(クレジットカードの場合は下4桁)
- ユーザー認証(ライセンスキー登録)前であること
- PayPalまたはクレジットカード決済によりご購入いただいた場合
詳細な、返金の条件や手続きについては、公式サイトのポリシーを確認することが重要です。
これらのポリシーを理解し、遵守することで、Bandicamを安心して利用することができます。
製品版を購入することで、より快適に動画キャプチャーを行い、プロフェッショナルなコンテンツを作成することが可能になります。