この記事では、Bandicamで録画したファイルの保存先について詳しく解説します。
初期設定の保存先や、変更方法、ネットワーク経由での保存、OneDriveとの連携についても触れます。
これを読むことで、録画したファイルをどこに保存するのか、どうやって保存先を変更するのかがわかり、効率的にファイルを管理できるようになります。
初心者の方でも簡単に理解できる内容になっていますので、ぜひ参考にしてください。
Bandicamの保存先フォルダー
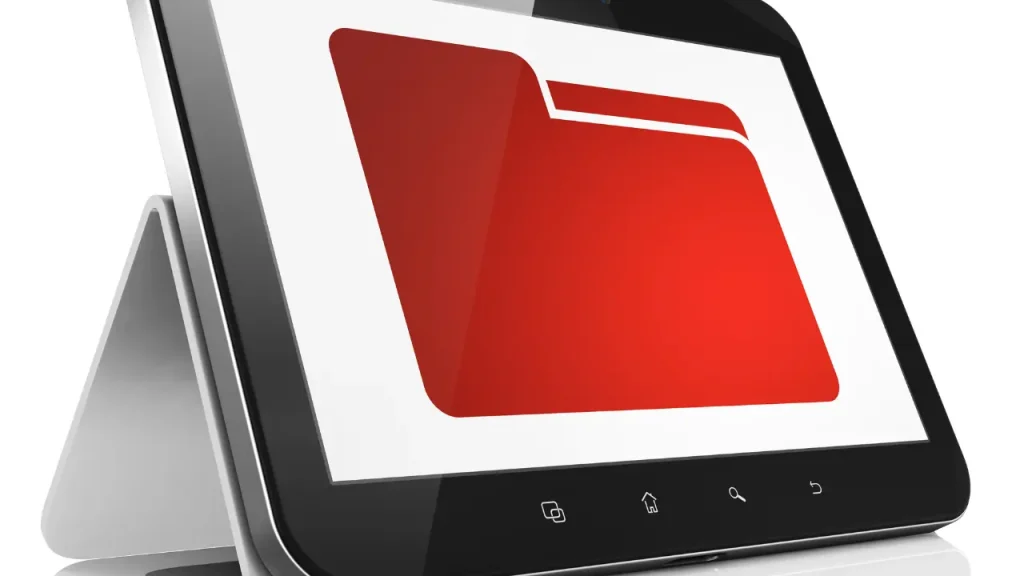
初期設定の保存先
Bandicamをインストールした際、録画したファイルの初期設定の保存先は、通常C:\Users(ユーザー名)\Documents\Bandicamとなっています。
このフォルダーには、キャプチャーした動画、静止画、音声ファイルが自動的に保存されます。
デフォルトの保存先
デフォルトの保存先は、ユーザーが特に変更しない限り、上記のフォルダーに設定されています。
Bandicamは、録画したファイルを指定した保存先以外の場所に保管することはなく、またBandicam Companyのサーバーにアップロードされることもありません。
保存先フォルダーのパスの確認方法
メインウィンドウからのアクセス方法
Bandicamのメインウィンドウを開くと、上部にフォルダーのアイコンがあります。
このアイコンをクリックすることで、現在の保存先フォルダーを直接開くことができます。
オプション設定からの確認手順
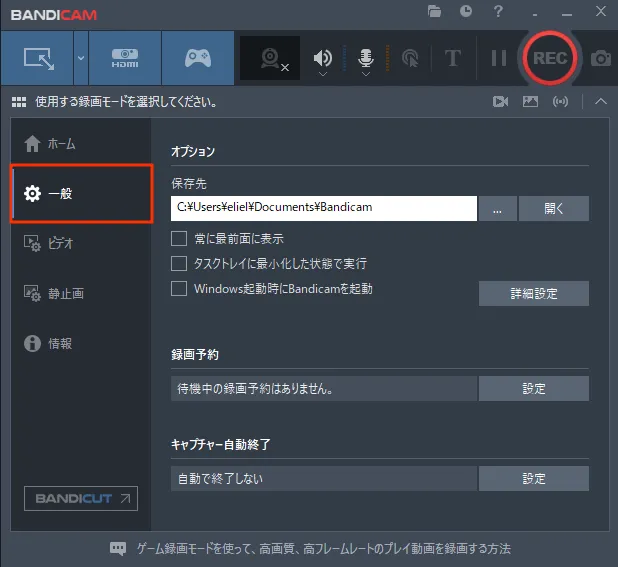
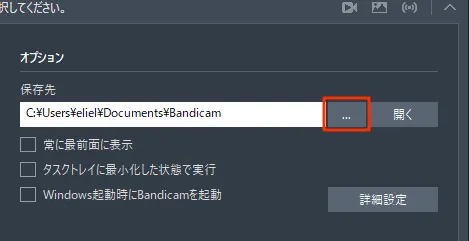
保存先にしたいフォルダーを選択します。
また、「開く」ボタンをクリックすることで、フォルダーを直接開くことも可能です。
保存先フォルダーの特性
Bandicamの保存先フォルダーは、ユーザーが指定した場所にファイルを整理して保存するための重要な役割を果たします。
特に、サブフォルダーのオプションを利用することで、録画したファイルを日付やプロジェクトごとに整理することができ、効率的なファイル管理が可能です。
ファイル管理について
自動削除機能の有無
Bandicamには、キャプチャーしたファイルの自動削除機能は搭載されていません。
ユーザーが手動で削除しない限り、録画したファイルはフォルダー内に残り続けます。
このため、録画することが多い場合は容量圧迫を防ぐために定期的に不要なファイルを整理することが推奨されます。
上書き機能の有無
また、Bandicamには上書き機能もありません。
新たに録画したファイルが既存のファイルに上書きされることはないため、ユーザーは安心して録画を行うことができます。
ネットワーク経由での保存

Bandicamでは、録画したファイルをローカルPCに保存するだけでなく、ネットワーク経由で共有フォルダーに保存することも可能です。
これにより、複数のユーザーが同じファイルにアクセスしたり、管理したりすることが容易になります。
特に教育機関や企業などでの利用において、効率的なファイル管理が実現できます。
共有フォルダーへの保存方法
Bandicamで録画したファイルを共有フォルダーに保存するためには、まずそのフォルダーを設定する必要があります。
以下に、具体的な手順を説明します。
同一ネットワーク上の共有フォルダーの利用方法
- 管理者権限でのサインイン: 共有フォルダーを設定するPCに管理者権限を持つアカウントでサインインします。
- フォルダーの作成: 共有したいフォルダーを作成します。
例えば、[SharedVideos]という名前のフォルダーを作成することができます。
- フォルダーの共有設定: 作成したフォルダーを右クリックし、[プロパティ]を選択します。
次に、[共有]タブを開き、[共有]ボタンをクリックします。
共有したいユーザーを選択し、[追加]をクリックして、アクセス権限を設定します。
- 権限の設定: 共有するユーザーに対して、[読み取り/書き込み]権限を与えることができます。
これにより、他のユーザーが録画したファイルをそのフォルダーに保存できるようになります。
- Bandicamの設定: Bandicamを使用するPCで、録画ファイルの保存先を先ほど作成した共有フォルダーに設定します。
これにより、録画したファイルが自動的にそのフォルダーに保存されるようになります。
別ユーザーのフォルダーへの保存方法
別のユーザーが録画したファイルを特定のフォルダーに保存する場合も、同様の手順で設定を行います。
- 管理者権限でのサインイン: まず、管理者権限を持つアカウントでサインインします。
- フォルダーの作成: 各ユーザーごとにフォルダーを作成します。
例えば、[UserA_Videos]、[UserB_Videos]などのフォルダーを作成します。
- フォルダーの共有設定: 各フォルダーを右クリックし、[プロパティ]を選択します。
次に、[共有]タブで[共有]ボタンをクリックし、共有したいユーザーを追加します。
- 権限の設定: 各ユーザーに対して、必要な権限を設定します。
特に、ファイルの削除権限を外すことで、誤ってファイルが削除されるのを防ぐことができます。
- Bandicamの設定: 各ユーザーがBandicamを使用する際に、録画ファイルの保存先を自分専用のフォルダーに設定します。
これにより、他のユーザーのフォルダーに影響を与えることなく、各自の録画ファイルを管理できます。
このように、ネットワーク経由での保存を活用することで、複数のユーザーが効率的に録画ファイルを管理し、共有することが可能になります。
OneDriveとの連携
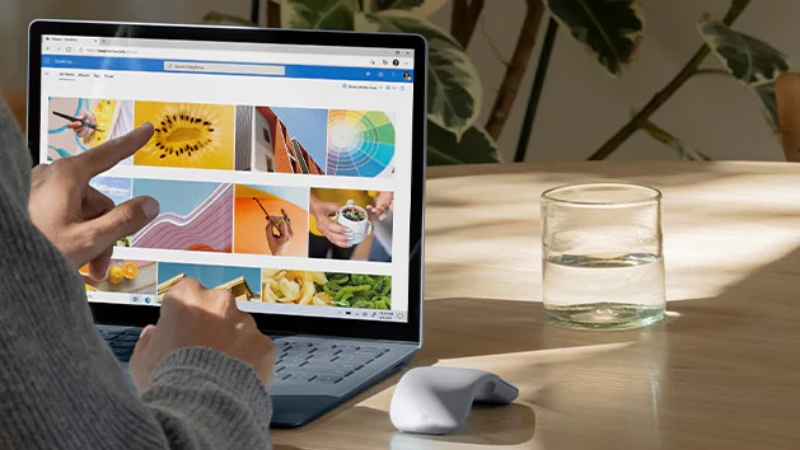
Bandicamで録画したファイルをOneDriveに保存することができますが、これにはいくつかの注意点があります。
ここでは、OneDriveとの連携について詳しく解説します。
OneDriveの同期について
OneDriveはMicrosoftが提供するクラウドストレージサービスで、ファイルをオンラインで保存し、どこからでもアクセスできる便利な機能を持っています。
しかし、Bandicamで録画したファイルをOneDriveに保存する際には、いくつかの制限があります。
クラウドストレージの制限
OneDriveの無料プランでは、ストレージ容量が5GBに制限されています。
このため、大きなファイルや長時間の録画を行うと、すぐに容量がいっぱいになってしまう可能性があります。
特に高画質で録画した場合、ファイルサイズが大きくなるため、注意が必要です。
容量が不足すると、ファイルの同期ができなくなり、録画したデータが失われるリスクもあります。
“X”アイコンの意味
OneDriveの同期が正常に行われていない場合、ファイル名の横に表示されるXアイコンが見られます。
このアイコンは、OneDriveへの同期ができない状態を示しています。
具体的には、ストレージ容量が不足しているか、ネットワーク接続に問題がある場合に表示されます。
Xアイコンが表示されている場合でも、Bandicamで録画したファイルはPCのローカルフォルダーに正常に保存されていますが、OneDriveへのバックアップが行われていないため、注意が必要です。
OneDriveの同期解除方法
OneDriveとの連携が不要な場合や、同期の問題を解決したい場合は、OneDriveの同期を解除することができます。
以下の手順で解除できます。
設定からの解除手順
- タスクバーのOneDriveアイコンを右クリックし、「設定」を選択します。
- 「アカウント」タブを開き、「このPCからリンクを解除する」をクリックします。
- 確認メッセージが表示されるので、指示に従って解除を完了させます。
これにより、Bandicamで録画したファイルがOneDriveに自動的に保存されることはなくなります。
Bandicamの保存先を変更するメリット
Bandicamの保存先をOneDrive以外の場所に変更することで、いくつかのメリットがあります。
まず、OneDriveの容量以内であれば、PCのストレージ容量の制限を気にせずに録画ができるため、長時間の録画や高画質設定でも安心です。
また、ファイルの管理が容易になり、必要なときにすぐにアクセスできる環境を整えることができます。
さらに、OneDriveの同期問題を回避することで、録画したデータの消失リスクを減らすことができます。
特に、重要なデータを扱う場合は、ローカルディスクや外付けHDDなど、安定した保存先を選ぶことが推奨されます。
これにより、安心してBandicamを利用することができるでしょう。









