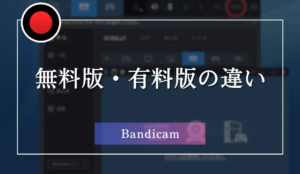この記事では、Bandicamという画面録画ソフトの基本的な使い方や特徴について詳しく解説します。
Bandicamを使うことで、オンラインセミナーやゲームプレイを簡単に録画し、後で見返すことができます。
初心者でもわかりやすい手順で、ダウンロードから録画、編集までの流れを紹介しますので、ぜひ参考にしてください。
Bandicamの概要
Bandicamは、PC画面を高画質で録画できるキャプチャーソフトウェアです。
特に、オンラインセミナーやゲーム実況、プレゼンテーションなど、さまざまなシーンで活用されています。
ユーザーは、PC上で行われているアクティビティをそのまま録画し、MP4やAVI形式で保存することができます。
使い方が簡単で、初心者でも手軽に利用できる点が魅力です。
Bandicamの特徴
Bandicamの主な特徴は以下の通りです。
- 高画質録画: Bandicamは、PC画面を高画質で録画できるため、ゲームやプレゼンテーションの内容を鮮明に記録できます。
- 多様な録画モード: 画面録画モード、ゲーム録画モード、デバイス録画モードの3つのモードがあり、用途に応じて選択できます。
- リアルタイム描画機能: 録画中に画面に線や文字を描くことができ、視覚的な説明が可能です。
- オーバーレイ機能: Webカメラの映像を録画画面に重ねることができ、より臨場感のある動画を作成できます。
- 予約録画機能: 指定した時間に自動で録画を開始することができ、ライブ配信やオンラインミーティングの録画に便利です。
Bandicamの利用シーン
Bandicamは、さまざまなシーンで利用されています。
具体的には以下のような用途があります。
- オンラインセミナーや講義: 自宅でのオンラインセミナーや講義を録画し、後で視聴できるようにするために使用されます。
- ゲーム実況: ゲームプレイヤーが自分のプレイを録画し、YouTubeなどのプラットフォームに投稿する際に利用されます。
- プレゼンテーション: ビジネスシーンでのプレゼンテーションを録画し、社内外での共有に役立てることができます。
- チュートリアル動画: ソフトウェアの使い方や操作方法を説明するチュートリアル動画の作成に最適です。
- リモート会議の記録: ZoomやWebexなどのオンライン会議を録画し、後で確認するために利用されます。
このように、Bandicamは多様なニーズに応えることができる便利なツールです。
Bandicamの機能
Bandicamは、さまざまな録画機能を提供しており、ユーザーのニーズに応じた柔軟な使い方が可能です。
以下に、Bandicamの主な機能を詳しく解説します。
PC画面録画
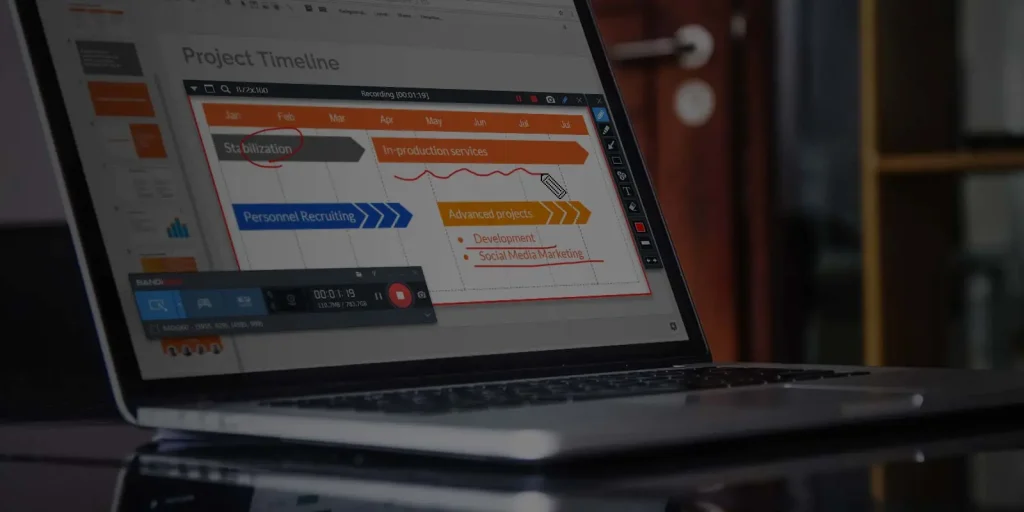
Bandicamの最も基本的な機能は、PC画面を録画することです。
ユーザーは、デスクトップ全体や特定の領域を選択して録画することができます。
録画した動画は、MP4またはAVI形式で保存され、高画質でのキャプチャーが可能です。
この機能は、オンラインセミナーやプレゼンテーションの録画に非常に便利です。
ゲーム録画

Bandicamは、ゲームの録画にも特化しています。
DirectXやOpenGL技術を使用しているゲームを高画質で録画できるため、ゲーム実況やプレイ動画の作成に最適です。
録画した動画は、再エンコードなしでYouTubeに直接アップロードできるため、手間がかかりません。
Webカメラ録画・外部デバイス録画
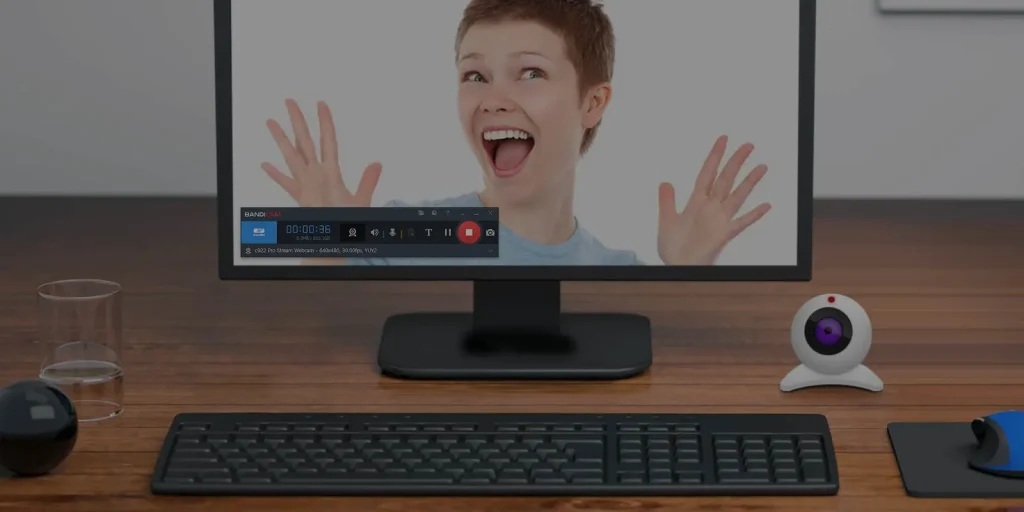
Bandicamでは、PCに接続されたWebカメラや外部デバイスからの録画も可能です。
これにより、自分の姿を映しながら解説動画を作成したり、ゲーム実況中に自分の顔を映したりすることができます。
外部デバイスとしては、キャプチャーボードやテレビ受信カードなども対応しています。
リアルタイム描画
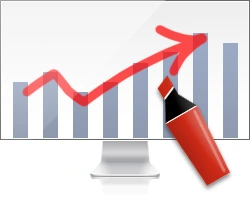
リアルタイム描画機能を使うと、録画中に画面上に線や文字を描くことができます。
これにより、重要なポイントを強調したり、視聴者にわかりやすく説明したりすることが可能です。
この機能は、特に教育や解説動画に役立ちます。
オーバーレイ機能

オーバーレイ機能を利用すると、録画中に複数の画面を重ねることができます。
例えば、ゲームプレイ中に自分の顔を小さく表示することができ、視聴者に臨場感を与えることができます。
この機能は、オンラインセミナーや実況動画において、よりインタラクティブな体験を提供します。
予約録画
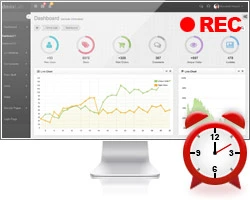
Bandicamには、録画予約機能も搭載されています。
これにより、特定の時間に自動で録画を開始することができます。
例えば、YouTubeのライブ配信やオンラインミーティングを事前に設定しておけば、手動で録画ボタンを押す必要がありません。
マイク音声の録音

Bandicamでは、PC内部の音声だけでなく、マイクやヘッドセットからの音声も録音できます。
これにより、解説動画やゲーム実況中に自分の声を入れることができ、視聴者に対してより親しみやすいコンテンツを提供できます。
クリック効果追加
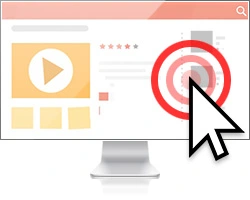
クリック効果機能を使うと、録画中にマウスカーソルを強調することができます。
通常の録画ではマウスカーソルが消えてしまうことがありますが、Bandicamではクリック時に効果音やハイライトを追加することができ、視聴者にとってわかりやすい動画を作成できます。
録音モード

最後に、Bandicamには録音モードもあります。
このモードでは、画面を録画せずに音声のみを録音することができます。
ポッドキャストやオンライン会議の音声を録音したい場合に便利です。
スピーカー音声とマイク音声の両方を録音でき、必要に応じてどちらかをミュートすることも可能です。
これらの機能を活用することで、Bandicamは多様なニーズに応える強力なキャプチャーソフトウェアとなっています。

Bandicamの無料版と有料版の違い
Bandicamには無料版と有料版があり、それぞれのバージョンにはいくつかの重要な違いがあります。
ここでは、主な違いについて詳しく解説します。
録画時間の制限
無料版の最大の制限は、録画時間が10分に制限されていることです。
これは短い動画を作成するには十分ですが、長時間のセミナーやゲームプレイの録画には不向きです。
一方、有料版では録画時間に制限がなく、必要に応じて長時間の録画が可能です。
これにより、ユーザーは自由に録画を行うことができ、特に長時間のコンテンツを作成する際に非常に便利です。
ウォーターマークの有無
無料版を使用すると、録画した動画にはBandicamのロゴがウォーターマークとして表示されます。

このウォーターマークは、動画の上部に目立つ形で表示されるため、商業目的での使用や公開を考えている場合には不都合です。
対照的に、有料版ではウォーターマークが表示されず、クリーンな状態で動画を保存できます。
これにより、プロフェッショナルな印象を与えることができます。
録画終了後の新しい録画開始
無料版では、録画を終了した後に自動的に録画を開始することができません。
次の録画を始めるには、自身で再度録画開始する必要があります。
これに対して、有料版では録画を終了した直後に新しい録画を開始できる設定が用意されているため、1時間ごとに録画データを分割しつつ長時間録画するなど、連続して録画を行いたい場合に非常に便利です。
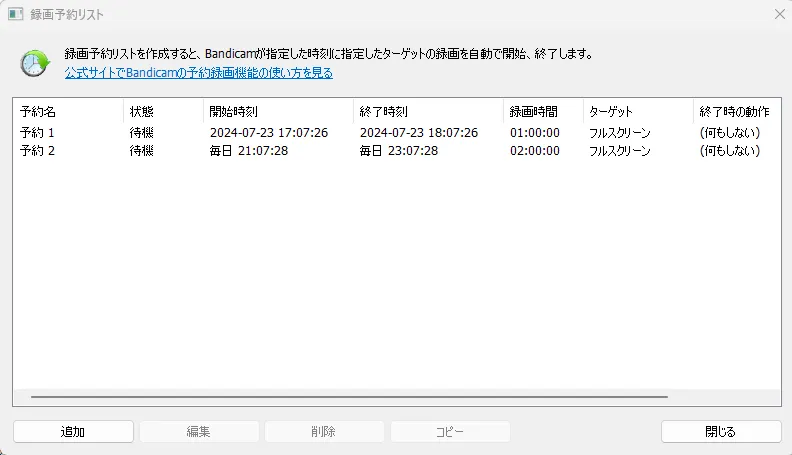
特に、セミナーやプレゼンテーションなど、複数のセクションを録画する際にはこの機能が役立ちます。
お知らせ領域の非表示設定
Bandicamのメイン画面にはお知らせ領域があり、さまざまな通知が表示されます。
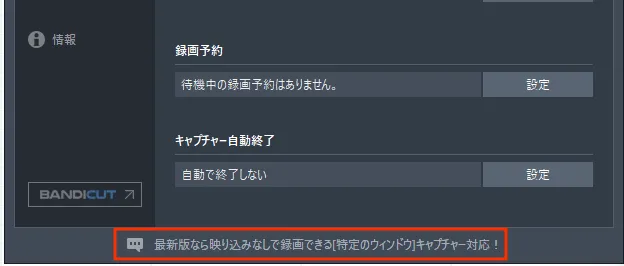
無料版ではこのお知らせ領域を非表示にすることができず、常に目に入る状態になります。
一方、有料版ではこのお知らせ領域を非表示に設定できるため、よりスッキリとしたインターフェースで作業を行うことができます。
これにより、録画中の集中力を高めることができるでしょう。
以上のように、Bandicamの無料版と有料版にはいくつかの重要な違いがあります。
長時間の録画やプロフェッショナルな動画制作を考えている方は、有料版の購入を検討する価値があります。
Bandicamの使い方
ダウンロードとインストール
Bandicamの公式サイトからのダウンロード
Bandicamを使用するには、まず公式サイトからソフトウェアをダウンロードする必要があります。
以下の手順で行います。
- ウェブブラウザを開き、Bandicamの公式サイトにアクセスします。
- トップページにある「ダウンロード」ボタンをクリックします。
- ダウンロードが開始されるので、完了するまで待ちます。
インストール手順
ダウンロードが完了したら、次にインストールを行います。
- ダウンロードしたインストーラーのファイルをダブルクリックして実行します。
- インストールウィザードが表示されるので、画面の指示に従って進めます。
- 利用規約に同意し、インストール先のフォルダを選択します(特に変更する必要はありません)。
- インストールが完了したら、Bandicamを起動します。
録画の開始と停止
録画範囲の設定
Bandicamを起動したら、録画する範囲を設定します。
- 画面上部のメニューから「録画モード」を選択します。
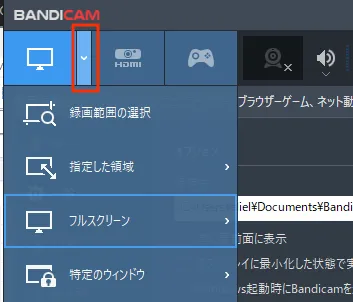
ここでは「指定した領域」「フルスクリーン」「マウス周辺」などのオプションがあります。
- 「指定した領域」を選んだ場合、マウスを使って録画したい範囲をドラッグして選択します。
録画の開始
範囲が設定できたら、録画を開始します。
- 録画範囲を設定した後、画面の右側にある
RECボタンをクリックします。 - 録画が開始されると、画面上に録画時間が表示されます。
録画の停止
録画を終了するには、以下の手順を行います。
- 録画を停止したいときは、画面上の「停止ボタン」をクリックします。
- 録画が停止すると、自動的にファイルが保存されます。
録画した動画の確認
録画ファイルの再生
録画が完了したら、録画した動画を確認します。
- Bandicamのメイン画面で「ホーム」タブを選択し、に切り替えます。
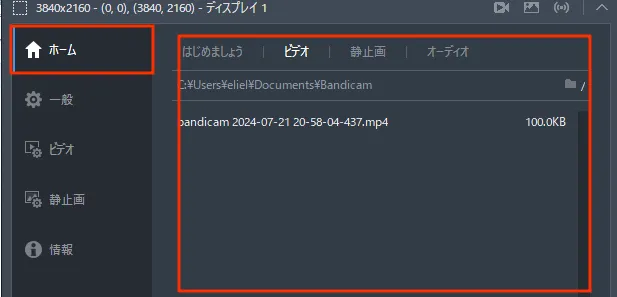
- 録画したファイルが一覧表示されるので、再生したいファイルをクリックします。
- 選択したファイルが自動的に再生されます。
録画ファイルの編集
Bandicutをインストール済みの場合、録画した動画を直接編集することも可能です。

選択状態になると、ウィンドウ下の などのボタンをクリックできる状態になります。
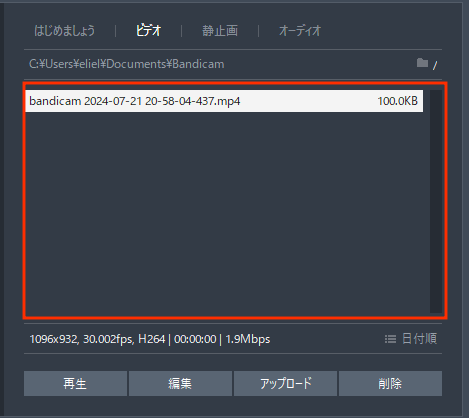
Bandicamで録画ファイルを選択した状態で、をクリックします。
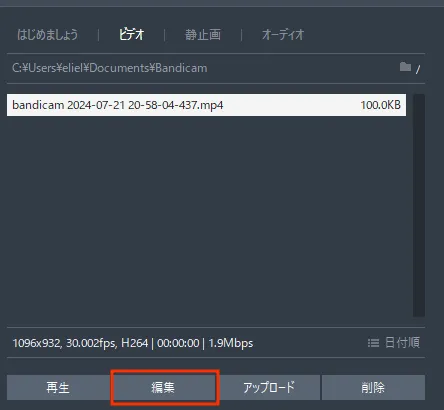
しばらくするとBandicutが立ち上がり、カット編集などが行えます。
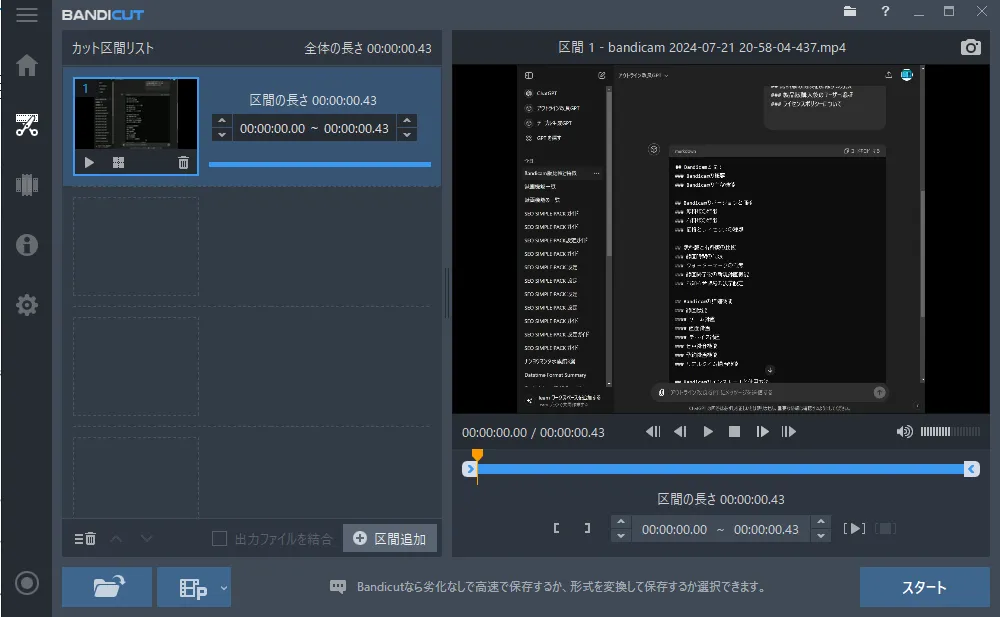
スタートを押すと動画の出力を行えます。
以上がBandicamの基本的な使い方です。
これらの手順を踏むことで、簡単に高品質な録画を行うことができます。
より詳細な高画質設定などを知りたい場合は、以下の記事などを参考にしてください。