この記事では、Bandicamを使ってPCの音声とマイクの音声を分けて録音する方法を詳しく解説します。
音声キャプチャの基本的な種類や設定方法、トラブルシューティングのポイント、さらに便利な機能についても紹介します。
これを読めば、初心者でも簡単に高品質な音声を録音できるようになります。
ゲーム実況や動画制作に役立ててください!
音声キャプチャの基本
音声キャプチャは、ゲーム実況や動画制作において非常に重要な要素です。
特に、視聴者にとって魅力的なコンテンツを作成するためには、音声の質や録音方法が大きな影響を与えます。
ここでは、音声キャプチャの基本的な種類について解説します。
音声キャプチャの種類
音声キャプチャには主に3つの種類があります。
それぞれの特徴を理解することで、自分の目的に合った録音方法を選ぶことができます。
ゲーム音とマイク音の録音
ゲーム音とマイク音を同時に録音する方法は、特にゲーム実況において一般的です。
この方法では、プレイヤーの声とゲームの音が一緒に録音されるため、視聴者はプレイ中のリアルタイムの反応や解説を楽しむことができます。
マイク音のみの録音
マイク音のみを録音する方法は、ナレーションや解説動画に適しています。
この場合、ゲーム音やバックグラウンド音は録音されず、プレイヤーの声だけが強調されます。
特に、教育的なコンテンツや解説を行う際には、視聴者にとって聞き取りやすい音声を提供することが重要です。
ゲーム音のみの録音
ゲーム音のみを録音する方法は、音楽や効果音を重視したい場合に適しています。
この方法では、プレイヤーの声は録音されず、ゲームの音楽や効果音がクリアにキャプチャされます。
例えば、ゲームのサウンドトラックを紹介する動画や、音楽に焦点を当てたコンテンツを作成する際に有効です。
音声キャプチャの種類を理解することで、自分の目的に合った録音方法を選び、より魅力的なコンテンツを作成することができるでしょう。
次のセクションでは、具体的な音声キャプチャの設定方法について詳しく見ていきます。
音声キャプチャの詳細設定
音声キャプチャを行う際には、PC音声とマイク音声の設定が重要です。
ここでは、Bandicamを使用してこれらの設定を行う方法を詳しく解説します。
PC音声のキャプチャ設定方法
まず、Bandicamを起動します。メイン画面が表示されるので、録画モードを選択します。
メイン画面の左側にあるタブをクリックし、を開きます。

ここでPC音声の設定を行います。
「音声をキャプチャーする」のチェックボックスがONになっていることを確認します。これがOFFになっていると、PC音声が録音されません。
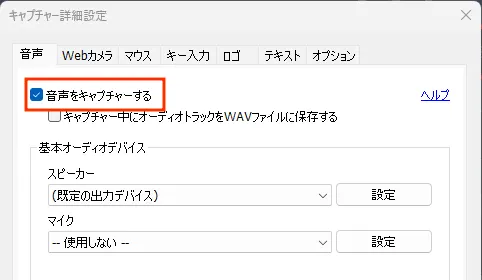
追加で、キャプチャー中にオーディオトラックをWAVファイルに保存するにチェックを入れていると、録画時に動画ファイルと同時にオーディオファイルが生成されます。
「基本オーディオデバイス」から、PC音声を出力するデバイス(通常はスピーカーやヘッドフォン)を選択します。
追加のオーディオ設定は上級者向けの設定ですが、PC音声とマイク音声を分けて録画する際に使用します(後で解説します)
必要に応じて音量を調整します。
これで録音設定を細かく調整することが可能です。
マイク音声の設定方法
PC音声の録音と同じようにを開き、「音声」タブ内で、「マイク」の項目から、使用するマイクを指定します。これにより、録音したいマイク音声を選ぶことができます。
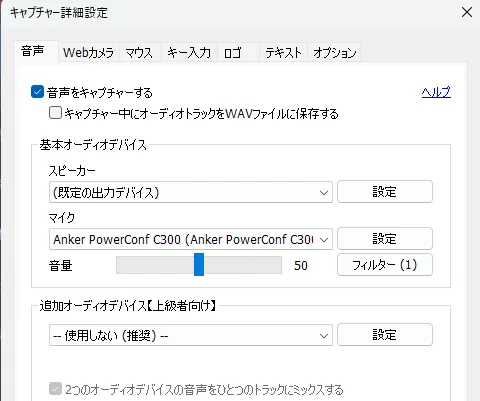
マイクの音量も調整可能です。音量が小さすぎると、録音時に声が聞こえにくくなるため、適切なレベルに設定しましょう。
これでPC音声だけでなく、マイク音声も録音できますが、このままでは別々にキャプチャすることができません。
PC音声とマイク音声を分ける設定は、先程少し触れた追加オーディオデバイスを利用します。
PC音声とマイク音声を分ける設定
「基本オーディオデバイス」の「マイク」を「使用しない」に設定します。
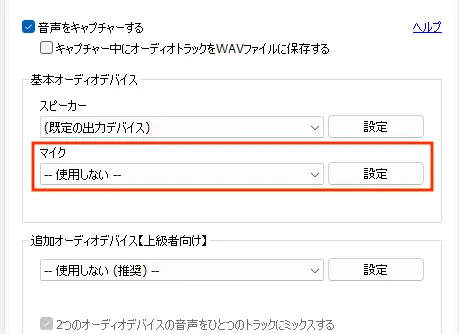
マイクの設定は追加オーディオデバイスから行います。
「追加オーディオデバイス」で使用するマイクを選択します。この設定により、マイク音声が独立して録音されます。
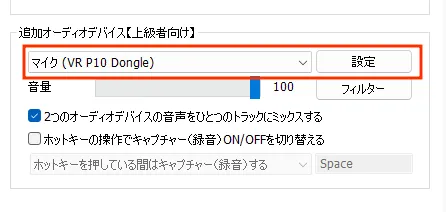
「2つのオーディオデバイスの音声をひとつのトラックにミックスする」のオプションをOFFにします。
これにより、PC音声とマイク音声がそれぞれ別のトラックに録音され、後で編集がしやすくなります。
| トラック | 音声内容 |
|---|---|
| トラック0 | PC音声+マイク音声 |
| トラック1 | PC音声 |
| トラック2 | マイク音声 |
設定が完了したら、録音を開始します。これで、PC音声とマイク音声が分かれて録音されるようになり、録画データを編集する際に2つの音声を別々に加工することが可能です。
これらの設定を行うことで、Bandicamを使用してPC音声とマイク音声を効果的に分けてキャプチャすることができます。
録音後は、動画編集ソフトでそれぞれの音声を調整し、よりクオリティの高いコンテンツを作成することが可能です。
トラブルシューティング
音声キャプチャを行う際には、さまざまなトラブルが発生することがあります。
ここでは、特に多くのユーザーが直面する「音声が録音されない場合」と「録音した音声にノイズが入る場合」について解説します。
音声が録音されない場合
音声が録音されない場合、まず確認すべきポイントは以下の通りです。
- 設定の確認
Bandicamの設定画面を開き、「音声をキャプチャーする」がONになっているか確認します。
この設定がOFFになっていると、音声が録音されません。
- オーディオデバイスの選択
使用しているマイクやスピーカーが正しく選択されているか確認します。
特に、追加オーディオデバイスとして設定したマイクが正しく認識されているかをチェックしましょう。
- Windowsの音声設定
Windowsの音声設定も確認が必要です。
コントロールパネルから「サウンド」を開き、録音タブで使用するマイクが有効になっているか確認します。
- ドライバーの更新
オーディオデバイスのドライバーが古い場合、正常に動作しないことがあります。
最新のドライバーに更新することで、問題が解決することがあります。
- 他のアプリケーションの影響
他のアプリケーションがマイクを占有している場合、Bandicamが音声を録音できないことがあります。
録音中は他のアプリケーションを閉じることをおすすめします。
録音した音声にノイズが入る場合
録音した音声にノイズが入る場合、以下の対策を試みることが重要です。
- マイクの位置調整
マイクが音源から遠すぎたり、逆に近すぎたりすると、ノイズが入ることがあります。
適切な距離に調整し、周囲の音を拾わないようにしましょう。
- ノイズ除去機能の利用
Bandicamにはマイクのノイズを除去する機能があります。
設定画面で「フィルター」タブを開き、「ノイズ除去」を選択することで、ノイズを軽減できます。
- 環境音の管理
録音環境が騒がしい場合、外部の音が録音されることがあります。
静かな場所で録音するか、音を吸収する素材(カーペットやカーテンなど)を利用して、環境音を減らす工夫をしましょう。
- マイクの品質
使用しているマイクの品質も影響します。
安価なマイクはノイズが入りやすいことがあるため、必要に応じて高品質なマイクに変更することを検討してください。
- ケーブルの確認
有線マイクを使用している場合、ケーブルが断線しているとノイズが発生することがあります。
ケーブルを確認し、必要であれば交換しましょう。
これらのトラブルシューティングを行うことで、音声キャプチャの品質を向上させ、より良い録音体験を得ることができるでしょう。
その他の便利な設定
Bandicamを使用する際には、音声キャプチャの基本設定だけでなく、便利な機能を活用することで、より快適な録音体験を得ることができます。
ここでは、音声フィルターの使用方法と音声キャプチャのショートカット設定について解説します。
音声フィルターの使用方法
Bandicamには、録音した音声の品質を向上させるための音声フィルター機能が搭載されています。
この機能を利用することで、マイク音声のノイズを軽減したり、音質を調整したりすることが可能です。
以下は、音声フィルターの設定手順です。
Bandicamを起動し、メイン画面のマイクアイコンをクリックします。
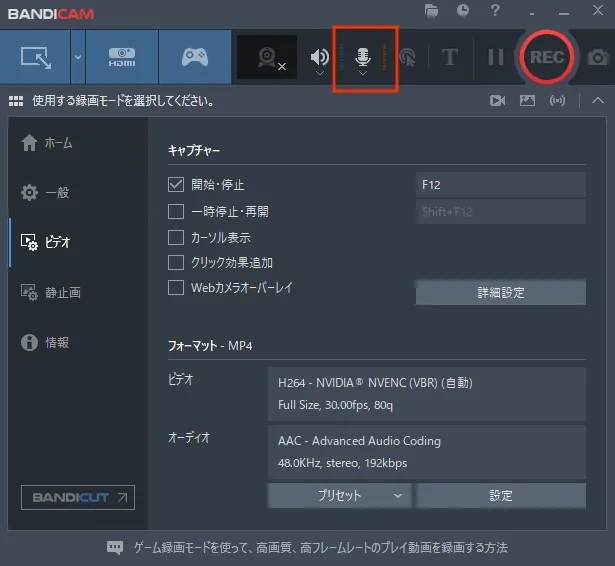
メニューが表示されたらをクリックします。
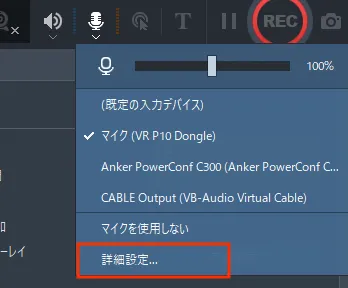
「フィルター」オプションをクリックし、利用可能なフィルターのリストから「ノイズ除去」や「エコーキャンセリング」など、必要なフィルターを選択します。
選択したフィルターを適用したら、 OK をクリックして設定を保存します。
これにより、録音中のノイズを軽減し、クリアな音声をキャプチャすることができます。
特に、周囲の雑音が気になる環境での録音において、この機能は非常に役立ちます。
これらの便利な設定を活用することで、Bandicamでの音声キャプチャがさらに快適で効果的になります。









